Windows 11: Beveilig Jouw Map Met Wachtwoord
NỘI DUNG BÀI VIẾT
Een Map Beveiligen Met Een Wachtwoord In Windows 11
Keywords searched by users: windows 11 map beveiligen met wachtwoord map beveiligen met wachtwoord windows 11 home, map beveiligen met wachtwoord windows 10, map beveiligen met wachtwoord windows 11 lukt niet, map windows beveiligen met wachtwoord, map beveiligen met wachtwoord 7zip, bestand versleutelen met wachtwoord, map beveiligen windows 10, map beveiligen met wachtwoord onedrive
Windows 11 map beveiligen met wachtwoord
Het beveiligen van belangrijke mappen met een wachtwoord is essentieel voor de privacy en beveiliging van uw gegevens. Of u nu persoonlijke documenten, zakelijke bestanden of gevoelige informatie opslaat, het instellen van een wachtwoord op een map kan ervoor zorgen dat alleen geautoriseerde gebruikers toegang hebben tot de inhoud ervan.
In dit artikel zullen we bespreken hoe u een map kunt beveiligen met een wachtwoord in Windows 11. We zullen verschillende beschermingsmethoden verkennen, uitleggen hoe u mappen kunt versleutelen met een wachtwoord, en nuttige tips en aanbevelingen delen voor het beveiligen van uw mappen in het nieuwe besturingssysteem van Microsoft.
1. Begrijpen waarom het beveiligen van een map met een wachtwoord belangrijk is
Het beveiligen van mappen met een wachtwoord is van cruciaal belang om uw gegevens te beschermen tegen ongeoorloofde toegang. Of het nu gaat om financiële documenten, persoonlijke foto’s of vertrouwelijke bedrijfsinformatie, het beveiligen van mappen voorkomt dat anderen toegang hebben tot uw gevoelige gegevens. Dit is met name belangrijk als u een computer deelt met anderen of als u uw apparaat verliest of gestolen wordt.
2. De verschillende beschermingsmethoden voor Windows 11 mappen
Windows 11 biedt verschillende methoden om mappen met een wachtwoord te beveiligen. Hier zijn enkele van de populairste opties:
– Het versleutelen van een map met een wachtwoord: Windows 11 bevat ingebouwde functies waarmee u individuele mappen kunt versleutelen met een wachtwoord.
– Het gebruik van de “BitLocker” functie op Windows 11 voor mapbeveiliging: BitLocker is een krachtige functie waarmee u uw hele harde schijf kunt versleutelen, inclusief alle mappen en bestanden erop.
– Het gebruik van externe software voor mapbeveiliging op Windows 11: Er zijn ook verschillende softwareprogramma’s van derden beschikbaar die extra lagen van beveiliging bieden voor uw mappen en bestanden.
– Het instellen van wachtwoorden voor individuele bestanden in een map op Windows 11: U kunt ook specifieke bestanden in een map beveiligen door deze van een wachtwoord te voorzien.
3. Het versleutelen van een map met een wachtwoord op Windows 11
Het versleutelen van een map met een wachtwoord op Windows 11 is een effectieve manier om uw gegevens te beschermen. Volg deze stappen om een map te versleutelen:
1. Zoek de map die u wilt beveiligen en klik er met de rechtermuisknop op.
2. Klik op “Eigenschappen” in het contextmenu dat verschijnt.
3. Ga naar het tabblad “Algemeen” en klik op de knop “Geavanceerd”.
4. In het nieuwe venster klikt u op “Encryptie inhoud beveiligen om gegevens te beveiligen in deze map”.
5. Selecteer “Gecodeerde inhoud van de map en submappen”.
6. Klik op OK om de instellingen op te slaan en de map te versleutelen.
4. Het gebruik van de “BitLocker” functie op Windows 11 voor mapbeveiliging
BitLocker is een ingebouwde functie van Windows 11 waarmee u uw gehele harde schijf kunt versleutelen. Dit omvat alle mappen en bestanden die zich op uw computer bevinden. Volg deze stappen om BitLocker in te schakelen:
1. Klik op de Windows Start knop en ga naar “Instellingen”.
2. Klik op “Beveiliging” en selecteer “Apparaatcodering”.
3. Klik op “BitLocker-beveiliging”.
4. Schakel de optie “BitLocker inschakelen” in.
5. Volg de aanwijzingen op het scherm om uw schijf te versleutelen.
6. Nadat BitLocker is ingeschakeld, worden al uw mappen en bestanden automatisch versleuteld.
5. Het gebruik van externe software voor mapbeveiliging op Windows 11
Naast de ingebouwde beveiligingsfuncties van Windows 11 zijn er ook externe softwareprogramma’s beschikbaar die extra beveiligingslagen bieden voor uw mappen en bestanden. Hier zijn enkele populaire opties:
– 7-Zip: 7-Zip is een gratis en open-source programma dat niet alleen mappen en bestanden kan comprimeren, maar ook kan versleutelen met een wachtwoord.
– VeraCrypt: VeraCrypt is een gratis en open-source software waarmee u virtuele versleutelde schijven kunt maken en mappen en bestanden kunt versleutelen.
– Folder Lock: Folder Lock is een commerciële software met een gebruiksvriendelijke interface waarmee u mappen en bestanden kunt vergrendelen en versleutelen.
6. Het instellen van wachtwoorden voor individuele bestanden in een map op Windows 11
Als u slechts enkele bestanden in een map wilt beveiligen in plaats van de hele map, kunt u individuele bestanden van een wachtwoord voorzien. Volg deze stappen om wachtwoorden in te stellen voor individuele bestanden:
1. Zoek het bestand dat u wilt beveiligen en klik er met de rechtermuisknop op.
2. Klik op “Eigenschappen” in het contextmenu.
3. Ga naar het tabblad “Algemeen” en klik op de knop “Geavanceerd”.
4. Schakel het selectievakje “Wachtwoord vereisen om dit bestand te openen” in.
5. Voer een wachtwoord in en bevestig het.
6. Klik op OK om het wachtwoord in te stellen voor het bestand.
7. Het gebruik van cloudopslag om mappen met een wachtwoord te beveiligen op Windows 11
Een andere optie om mappen te beveiligen met een wachtwoord op Windows 11 is door gebruik te maken van cloudopslagdiensten zoals OneDrive. Met OneDrive kunt u uw bestanden en mappen opslaan in de cloud en ze veiligstellen met een wachtwoord. Volg deze stappen om mappen te beveiligen met een wachtwoord op OneDrive:
1. Open de OneDrive-app op uw Windows 11-computer.
2. Navigeer naar de map die u wilt beveiligen.
3. Klik met de rechtermuisknop op de map en selecteer “Delen”.
4. Kies de optie om de map privé te maken en voer een wachtwoord in.
5. Deel het wachtwoord alleen met de personen aan wie u toegang wilt verlenen tot de map.
8. Het beschermen van macOS-mappen met een wachtwoord
Als u een macOS-gebruiker bent, kunt u ook mappen beveiligen met een wachtwoord. Volg deze stappen om macOS-mappen te beveiligen:
1. Selecteer de map die u wilt beveiligen en klik er met de rechtermuisknop op.
2. Klik op “Archief” in het contextmenu en selecteer “Versleutel ‘mapnaam'”.
3. Voer een wachtwoord in en bevestig het.
4. Klik op OK om de map te versleutelen en te beveiligen met een wachtwoord.
9. Extra tips en aanbevelingen voor het beveiligen van Windows 11 mappen met een wachtwoord
Hier zijn enkele extra tips en aanbevelingen om uw Windows 11 mappen zo veilig mogelijk te houden:
– Gebruik sterke wachtwoorden: Kies voor complexe wachtwoorden met een combinatie van letters, cijfers en speciale tekens om uw mappen zo veilig mogelijk te maken.
– Bewaar wachtwoorden op een veilige plek: Zorg ervoor dat u uw wachtwoorden op een veilige plek bewaart, zoals in een wachtwoordmanager of op een beveiligde notitie.
– Gebruik multi-factor authenticatie: Overweeg om multi-factor authenticatie in te schakelen voor extra beveiliging. Dit kan bijvoorbeeld een combinatie zijn van een wachtwoord en een vingerafdruk of een eenmalige verificatiecode.
– Reguliere back-ups maken: Maak regelmatig back-ups van uw mappen en bestanden om ervoor te zorgen dat u altijd toegang hebt tot uw gegevens, zelfs als er iets met uw apparaat gebeurt.
Met deze tips en methoden kunt u uw Windows 11 mappen effectief beveiligen met een wachtwoord en uw gegevens beschermen tegen ongeautoriseerde toegang.
FAQs
1. Kan ik mappen beveiligen met een wachtwoord in Windows 11 Home?
Ja, u kunt mappen beveiligen met een wachtwoord in Windows 11 Home. U kunt hiervoor de ingebouwde functies van Windows 11 gebruiken, zoals het versleutelen van mappen met een wachtwoord of het gebruik van BitLocker.
2. Ik gebruik Windows 10, kan ik ook mappen beveiligen met een wachtwoord?
Ja, Windows 10 biedt ook verschillende opties om mappen te beveiligen met een wachtwoord. U kunt dezelfde methoden gebruiken die in dit artikel worden genoemd, zoals het versleutelen van mappen met een wachtwoord of het gebruik van externe software.
3. Ik kan geen map beveiligen met een wachtwoord in Windows 11, wat moet ik doen?
Als u problemen ondervindt bij het beveiligen van een map met een wachtwoord in Windows 11, controleer dan eerst of u de juiste stappen volgt. Als het nog steeds niet werkt, kunt u proberen alternatieve methoden te gebruiken, zoals het gebruik van externe software of het versleutelen van individuele bestanden in de map.
4. Kan ik OneDrive gebruiken om mappen met een wachtwoord te beveiligen in Windows 11?
Ja, u kunt OneDrive gebruiken om mappen met een wachtwoord te beveiligen in Windows 11. U kunt een map privé maken en een wachtwoord instellen voor de toegang tot de map.
5. Hoe kan ik een bestand versleutelen met een wachtwoord in Windows 11?
U kunt een bestand versleutelen met een wachtwoord in Windows 11 door met de rechtermuisknop op het bestand te klikken, “Eigenschappen” te selecteren, naar het tabblad “Algemeen” te gaan en op de knop “Geavanceerd” te klikken. Vink het selectievakje “Wachtwoord vereisen om dit bestand te openen” aan en voer een wachtwoord in.
Met deze informatie kunt u uw mappen en bestanden effectief beveiligen met een wachtwoord in Windows 11, waardoor u de privacy en beveiliging van uw gegevens kunt waarborgen.
Categories: Samenvatting 91 Windows 11 Map Beveiligen Met Wachtwoord
Klik met de rechtermuisknop op een bestand of map (of druk erop en houd vast) en selecteer Eigenschappen. Selecteer de knop Geavanceerd en schakel het selectievakje Inhoud versleutelen om gegevens te beveiligen in.Zoek de map die of het bestand dat u wilt versleutelen in Windows Verkenner. Klik met de rechtermuisknop op het item en selecteer Eigenschappen. Klik op Geavanceerd om de instellingen voor Geavanceerde kenmerken te openen. Vink het vakje aan voor Inhoud versleutelen om gegevens te beveiligen.Met versleuteling worden uw gegevens opgeslagen in een indeling die alleen kan worden gelezen als uw telefoon of tablet is ontgrendeld. Als u uw versleutelde apparaat ontgrendelt, worden uw gegevens ontsleuteld. Versleuteling kan aanvullende bescherming bieden als uw apparaat wordt gestolen.
- Open de Files by Google-app op je Android-apparaat.
- Tik onderaan op Browsen .
- Scroll naar Collecties.
- Tik op Beveiligde map.
- Tik op Pincode of Patroon. Als Pincode is geselecteerd: Vul de pincode in. Tik op Volgende.
- Klik op Codering en selecteer 128-bit AES encryptie (of 256-bit AES encryptie, als je het niet vertrouwt).
- Er opent een venster waar je een wachtwoord in kunt voeren. …
- Klik op Schijfkopiestructuur en kies Lezen/schrijven.
- Klik op Bewaar en de map wordt aangemaakt.
Hoe Geef Ik Een Map Een Wachtwoord?
In het venster dat verschijnt, vink het vakje aan voor “Inhoud versleutelen” om de gegevens te beveiligen. Hierdoor wordt een wachtwoord vereist om toegang tot de map te krijgen. Voer een sterk wachtwoord in en bevestig het. Klik op OK om de wijzigingen op te slaan. Nu is uw map beveiligd met een wachtwoord en kan alleen worden geopend met het juiste wachtwoord.
Hoe Maak Je Een Beveiligde Map?
Wat Is Een Versleuteld Wachtwoord?
Hoe Kan Ik Een Map Beveiligen Met Een Wachtwoord Mac?
1. Klik op “Codering” en selecteer 128-bit AES-encryptie (of 256-bit AES-encryptie, als je extra beveiliging wilt). Hierdoor wordt een venster geopend waarin je een wachtwoord kunt invoeren.
2. Kies “Lezen/schrijven” onder “Schijfkopiestructuur”.
3. Klik op “Bewaar” en de map wordt aangemaakt, waarbij het wachtwoord wordt gebruikt om de map te beveiligen.
Hoe Veilige Map Ontgrendelen?
1. Open de Files by Google-app op je Android-apparaat.
2. Tik linksboven op het menu en selecteer “Instellingen”.
3. Kies voor “Beveiligde map” in de instellingen.
4. Tik in het bevestigingsvenster op “Resetten” om de veilige map te resetten en te ontgrendelen.
Gevonden 34 windows 11 map beveiligen met wachtwoord
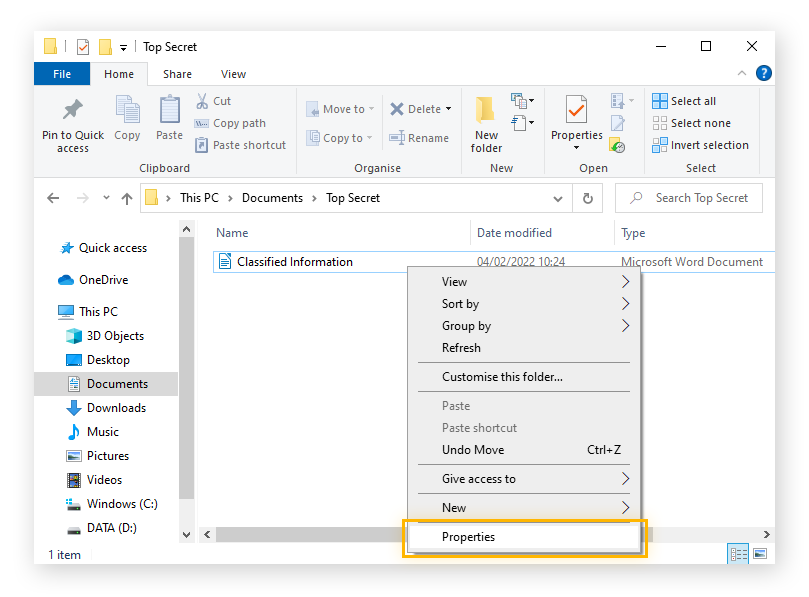
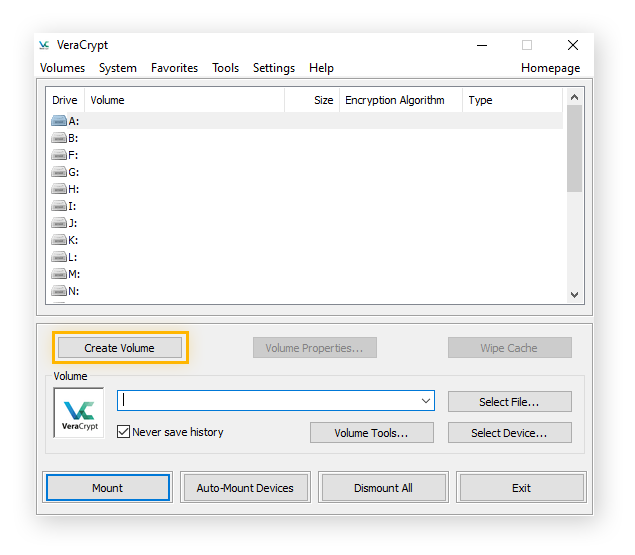
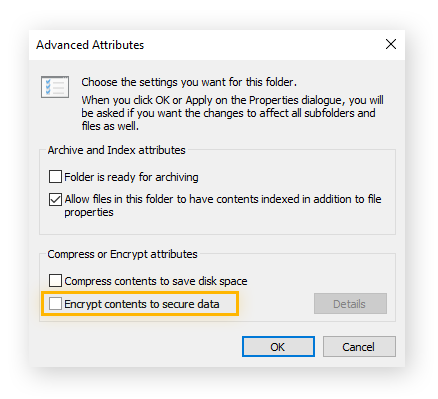
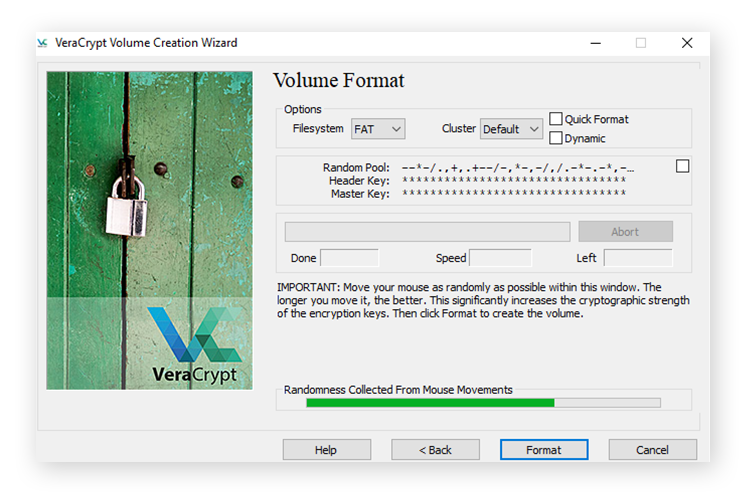
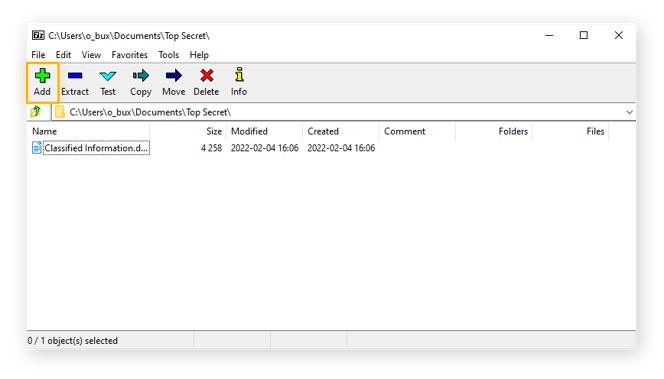

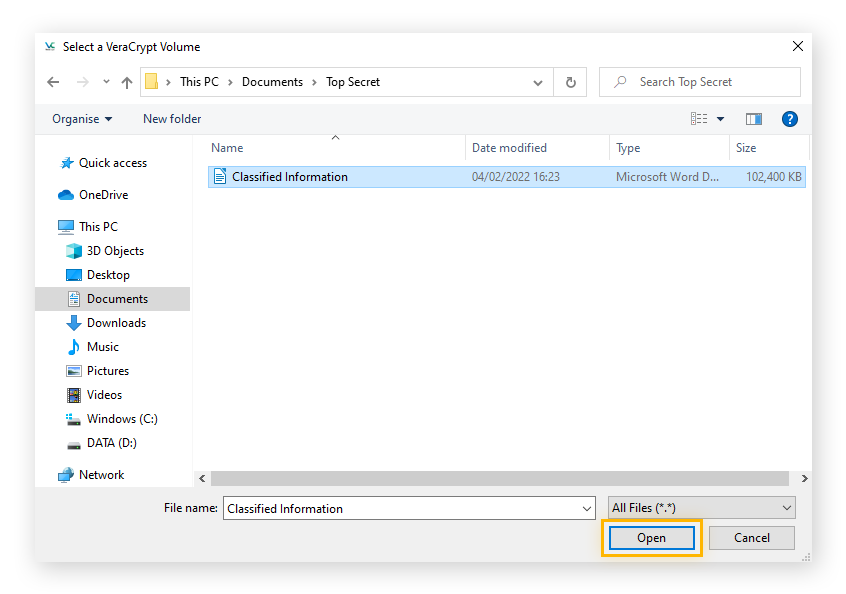
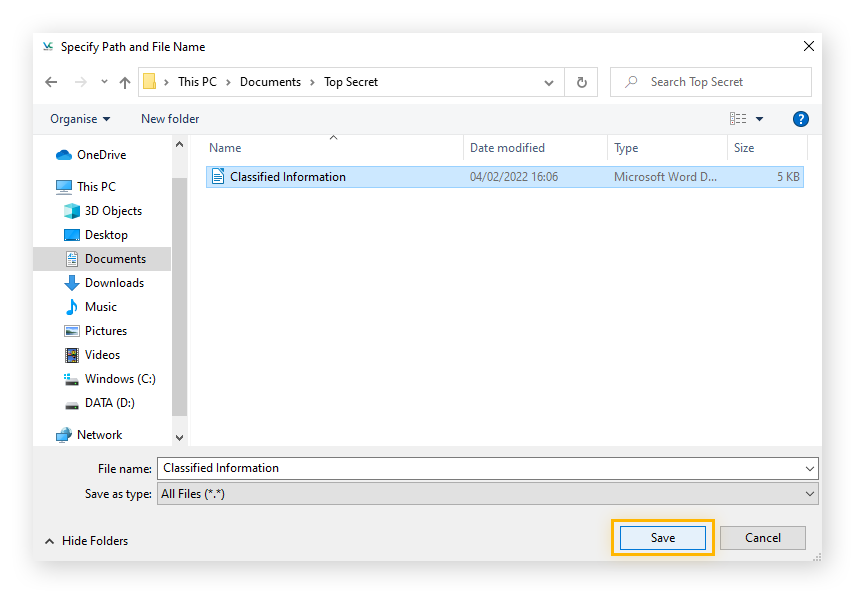
See more here: soyncanvas.vn
Learn more about the topic windows 11 map beveiligen met wachtwoord.
- Een bestand versleutelen – Microsoft Ondersteuning
- Een map of bestand beveiligen met een wachtwoord in …
- Je bestanden beschermen met de beveiligde map – Google Help
- Uw gegevens versleutelen – Nexus Help
- Zo bescherm je macOS-mappen met een wachtwoord – iCulture
- Je bestanden beschermen met de beveiligde map – Google Help
See more: soyncanvas.vn/binnenland
