Regel Maken In Outlook: Praktische Tips Voor Efficiënt E-Mailbeheer
NỘI DUNG BÀI VIẾT
How To Create Rules In Outlook
Keywords searched by users: regel maken in outlook regel maken in outlook werkt niet, regels maken in outlook app, mail automatisch in map outlook, regels beheren outlook, regel maken in hotmail, regels instellen outlook webmail, regels instellen outlook 365, outlook regels voor postvak in
Wat zijn regels in Outlook?
Regels in Outlook zijn geautomatiseerde instructies die je kunt instellen om binnenkomende e-mails automatisch te sorteren, organiseren, markeren of naar specifieke mappen te verplaatsen. Met regels kun je de manier waarop je e-mails beheert en ordent personaliseren. Ze helpen je om je inbox georganiseerd te houden en belangrijke e-mails gemakkelijker te vinden.
Waarom regels gebruiken in Outlook?
Het gebruik van regels in Outlook heeft verschillende voordelen. Hier zijn enkele redenen waarom je regels zou moeten gebruiken:
1. Tijdbesparing: Regels automatiseren het proces van het sorteren en organiseren van e-mails, waardoor je kostbare tijd bespaart. In plaats van elke e-mail handmatig te verplaatsen, doet Outlook dit automatisch voor je.
2. Verbeterde productiviteit: Door regels in te stellen, kun je je concentreren op belangrijke e-mails en onbelangrijke e-mails automatisch naar specifieke mappen verplaatsen of markeren. Hierdoor kun je je beter op je werk concentreren.
3. Betere organisatie: Met regels kun je e-mails organiseren op basis van afzender, onderwerp, inhoud of andere criteria. Hierdoor kun je e-mails gemakkelijker vinden en je inbox georganiseerd houden.
4. Prioriteit geven aan belangrijke e-mails: Je kunt regels instellen om belangrijke e-mails automatisch naar je Postvak IN te laten gaan, terwijl minder belangrijke e-mails naar andere mappen worden verplaatst. Zo hoef je geen belangrijke e-mails te missen.
Hoe regels instellen in Outlook?
Hier is een stapsgewijze handleiding voor het instellen van regels in Outlook:
1. Open Outlook en ga naar het tabblad “Bestand” in de menubalk.
2. Klik op “Regels en waarschuwingen beheren” in het menu.
3. In het dialoogvenster dat verschijnt, klik je op “Nieuwe regel”.
4. Selecteer onder “Starten vanaf een lege regel” de optie “Een nieuwe regel maken” en klik op “Volgende”.
5. Kies de voorwaarden die van toepassing zijn op de inkomende e-mails. Dit kan bijvoorbeeld de afzender, het onderwerp of bepaalde woorden of zinnen in de inhoud zijn. Zorg ervoor dat je de gewenste voorwaarden specificeert.
6. Klik op “Volgende” en selecteer de actie die je wilt dat Outlook uitvoert op de geselecteerde e-mails. Dit kan bijvoorbeeld het verplaatsen naar een specifieke map, het markeren als belangrijk of het doorsturen naar iemand anders zijn.
7. Stel eventuele uitzonderingen in op basis van andere criteria en klik op “Volgende”.
8. Geef de regel een naam en kies of je de regel onmiddellijk wilt toepassen op bestaande e-mails in de map.
9. Klik op “Voltooien” om de regel in te stellen.
Welke soorten regels kunnen worden ingesteld in Outlook?
Outlook biedt verschillende soorten regels die je kunt instellen, afhankelijk van je behoeften. Enkele veel voorkomende regels zijn:
1. Verplaatsen naar map: Hiermee kun je e-mails naar een specifieke map verplaatsen op basis van bepaalde criteria, zoals afzender of onderwerp.
2. Doorsturen of omleiden: Hiermee kun je e-mails doorsturen naar een ander e-mailadres of omleiden naar een andere map.
3. Markeren als belangrijk: Hiermee kun je belangrijke e-mails markeren, zodat ze opvallen in je inbox.
4. Categorieën toewijzen: Hiermee kun je e-mails automatisch categoriseren op basis van bepaalde criteria, zoals afzender of inhoud.
5. Spamfilter: Hiermee kun je ongewenste e-mails filteren en deze automatisch naar de map Ongewenste e-mail verplaatsen.
Dit zijn slechts enkele voorbeelden van mogelijke regels. Outlook biedt veel meer opties en je kunt regels aanpassen aan je specifieke behoeften.
Hoe een regel bewerken of verwijderen in Outlook?
Als je een regel wilt bewerken of verwijderen in Outlook, volg dan deze stappen:
1. Ga naar het tabblad “Bestand” in de menubalk en klik op “Regels en waarschuwingen beheren”.
2. In het dialoogvenster dat verschijnt, selecteer je de regel die je wilt bewerken of verwijderen en klik je op “Wijzigen” of “Verwijderen”.
3. Als je de regel wilt bewerken, pas dan de gewenste wijzigingen toe en klik op “Voltooien” om de wijzigingen op te slaan.
4. Als je een regel wilt verwijderen, bevestig dan de verwijdering wanneer daar om wordt gevraagd.
Het is belangrijk om regelmatig je regels te controleren en bij te werken om ervoor te zorgen dat ze naar behoren werken en voldoen aan je behoeften.
Veelvoorkomende problemen met regels in Outlook
Hier zijn enkele veelvoorkomende problemen waarmee je te maken kunt krijgen bij het instellen of gebruiken van regels in Outlook:
1. Regel werkt niet: Als een regel niet werkt, controleer dan of de voorwaarden en acties correct zijn ingesteld. Soms kan een regel worden uitgeschakeld, dus zorg ervoor dat deze is ingeschakeld.
2. Regel maakt fouten: Regelmatig bijwerken en controleren van je regels kan helpen om eventuele fouten of onverwacht gedrag op te sporen en te corrigeren.
3. Regels conflicteren met elkaar: Als je meerdere regels hebt ingesteld, kan het zijn dat ze met elkaar conflicteren. Zorg ervoor dat je regels in de juiste volgorde staan en dat er geen duplicaten zijn.
4. Onbedoelde resultaten: Soms kunnen regels onbedoelde resultaten opleveren, zoals het verplaatsen van belangrijke e-mails naar de verkeerde map. Controleer altijd of je regels werken zoals bedoeld.
Als je problemen blijft ondervinden met regels in Outlook, raadpleeg dan de Outlook-ondersteuningspagina of neem contact op met de klantenservice voor verdere hulp.
Tips en handige functies voor het gebruik van regels in Outlook
Hier zijn enkele tips en handige functies voor het gebruik van regels in Outlook:
1. Prioriteer belangrijke e-mails: Stel regels in om belangrijke e-mails automatisch naar je Postvak IN te sturen, zodat je ze direct kunt zien.
2. Gebruik categorieën: Wijs categorieën toe aan e-mails op basis van bepaalde criteria, zodat je ze gemakkelijk kunt onderscheiden en organiseren.
3. Maak gebruik van uitzonderingen: Voeg uitzonderingen toe aan je regels om bepaalde e-mails uit te sluiten of specifieke acties te voorkomen.
4. Probeer regels te combineren: Experimenteer met het combineren van regels om complexe filters en acties te creëren voor een nog betere e-mailorganisatie.
5. Regelmatig controleren en bijwerken: Neem de tijd om je regels regelmatig te controleren en bij te werken. Je behoeften kunnen veranderen en het is belangrijk om ervoor te zorgen dat je regels nog steeds effectief zijn.
Regels vergelijken in Outlook en Gmail
Hoewel zowel Outlook als Gmail regels bieden om e-mails te beheren, zijn er enkele verschillen in de functies en mogelijkheden:
1. Aanpassingsmogelijkheden: Outlook biedt meer aanpassingsmogelijkheden en geavanceerde regelopties in vergelijking met Gmail. Dit omvat het toepassen van meerdere acties op een enkele regel en het gebruik van complexe voorwaarden.
2. Integratie met andere Microsoft-producten: Outlook heeft een naadloze integratie met andere Microsoft-producten, zoals Microsoft Teams en OneDrive. Dit kan handig zijn als je verschillende services van Microsoft gebruikt.
3. Gebruik van labels in Gmail: Gmail maakt gebruik van labels in plaats van mappen om e-mails te organiseren. Hierdoor kun je e-mails meerdere labels geven en deze gemakkelijker terugvinden.
4. Filtermogelijkheden in Gmail: Gmail biedt meer geavanceerde filtermogelijkheden, zoals het filteren op basis van grootte, bijlagen en andere criteria. Dit kan handig zijn bij het sorteren van e-mails.
Over het algemeen bieden zowel Outlook als Gmail krachtige regelfuncties, maar de keuze tussen de twee hangt af van je persoonlijke voorkeur en welk e-mailplatform je meestal gebruikt.
Hoe regels gebruiken om e-mails op te ruimen en te organiseren in Outlook
Regels kunnen enorm nuttig zijn bij het opschonen en organiseren van je e-mails in Outlook. Hier zijn enkele tips om je te helpen je inbox op te ruimen en te organiseren:
1. Maak mappen aan: Maak mappen aan om e-mails te categoriseren op basis van afzender, onderwerp of andere criteria. Stel regels in om inkomende e-mails automatisch naar de juiste map te verplaatsen.
2. Markeer belangrijke e-mails: Stel regels in om belangrijke e-mails te markeren, zodat ze gemakkelijk kunnen opvallen in je inbox. Dit maakt het gemakkelijker om belangrijke informatie snel te vinden.
3. Archiveer oude e-mails: Stel regels in om e-mails van een bepaalde datum automatisch naar een archiefmap te verplaatsen. Op deze manier blijft je inbox opgeruimd en kun je e-mails gemakkelijker terugvinden in het archief.
4. Filter spam en ongewenste e-mails: Maak regels om spam en ongewenste e-mails automatisch naar de map Ongewenste e-mail te verplaatsen. Hierdoor blijft je inbox vrij van ongewenste berichten.
5. Wees selectief met nieuwsbrieven en meldingen: Stel regels in om nieuwsbrieven en meldingen automatisch naar specifieke mappen te verplaatsen. Dit zorgt ervoor dat ze niet je hoofdinbox overspoelen.
Door regels te gebruiken om e-mails op te ruimen en te organiseren, kun je een opgeruimde inbox behouden en efficiënter werken.
Belang van het regelmatig controleren en bijwerken van regels in Outlook
Het regelmatig controleren en bijwerken van regels in Outlook is essentieel om ervoor te zorgen dat ze naar behoren werken en voldoen aan je behoeften. Hier zijn enkele redenen waarom dit belangrijk is:
1. Veranderende behoeften: Je behoeften kunnen in de loop van de tijd veranderen. Door regelmatig je regels te controleren en bij te werken, kun je ervoor zorgen dat ze nog steeds effectief zijn en aan je huidige behoeften voldoen.
2. Fouten opsporen: Het controleren van je regels kan helpen bij het opsporen van eventuele fouten of onverwacht gedrag. Dit stelt je in staat om problemen te corrigeren en ervoor te zorgen dat je regels correct werken.
3. Optimalisatie van organisatie: Door je regels bij te werken, kun je je e-mailorganisatie optimaliseren en ervoor zorgen dat belangrijke e-mails gemakkelijk te vinden zijn. Je kunt nieuwe regels toevoegen of bestaande regels aanpassen om een efficiëntere organisatiestructuur te creëren.
4. Voorkomen van conflicten: Als je meerdere regels hebt ingesteld, kunnen ze soms met elkaar conflicteren. Door je regels regelmatig bij te werken, kun je ervoor zorgen dat ze correct worden toe
Categories: Aggregeren 20 Regel Maken In Outlook
Oorzaak: De regel is uitgeschakeld.
Klik in het menu Extra op Regels. Klik in het linkerdeelvenster van het dialoogvenster Regels op het accounttype voor de regel die u wilt bewerken. Klik in het dialoogvenster Regels op Alles weergeven en klik vervolgens onder Persoonlijke instellingen op Accounts.Regels in Outlook, dit kun je ermee
Met regels kun je e-mailberichten automatisch verplaatsen, markeren en beantwoorden. Ook kun je geluiden afspelen, berichten verplaatsen naar mappen, categoriseren of doorsturen naar personen. De mogelijkheden zijn echt enorm.
- Klik met de rechtermuisknop op een bestaand bericht en selecteer Regels > Regel maken.
- Selecteer een voorwaarde en wat er met het bericht moet worden gedaan op basis van de voorwaarde. …
- Selecteer OK wanneer u klaar bent met het maken van de regel.
- Open Gmail op je computer via het account waarvandaan je de berichten wilt doorsturen. …
- Klik rechtsboven op Instellingen. …
- Klik op het tabblad Doorsturen en POP/IMAP.
- Klik in het gedeelte Doorsturen op Een doorstuuradres toevoegen.
- Open een mailtje waarvan u wilt dat dit voortaan automatisch in een map komt.
- Klik op het pictogram van de drie puntjes. …
- Klik vervolgens op Berichten zoals deze filteren.
- De afzender staat al ingevuld. …
- Klik op Filter maken.
- Geef aan wat met de berichten moet gebeuren.
Waarom Kan Ik Geen Regel Maken In Outlook?
Oorzaak: De mogelijkheid om een regel te maken is uitgeschakeld. Om dit te verhelpen, kunt u de volgende stappen volgen: Ga naar het menu Extra en klik op Regels. In het linkerdeelvenster van het dialoogvenster Regels, selecteer het accounttype waaraan u de regel wilt toevoegen of bewerken. Klik op Alles weergeven in het dialoogvenster Regels en vervolgens op Accounts onder Persoonlijke instellingen. Hierdoor kunt u de instellingen van uw accounts bekijken en aanpassen.
Hoe Stuur Je Mail Automatisch Door?
Om e-mails automatisch door te sturen, moet je eerst Gmail openen op je computer met het account waarvandaan je de berichten wilt doorsturen. Klik vervolgens op de instellingenknop in de rechterbovenhoek van het scherm. Ga naar het tabblad Doorsturen en POP/IMAP. In het gedeelte Doorsturen klik je op “Een doorstuuradres toevoegen” om het doorstuuradres in te stellen.
Wat Zijn Regels In Outlook?
Hoe E-Mail Automatisch In Map Plaatsen?
Hoe Kan Ik Mijn Mail Ordenen?
Om uw mail te ordenen, kunt u gebruik maken van labels en filters in Gmail. Met labels kunt u e-mails categoriseren en gemakkelijk vinden. U kunt ook berichten markeren met een ster of snoozen voor later, archiveren om ze uit uw inbox te halen en verwijderen om ruimte te besparen. Door deze functies te gebruiken, kunt u uw inbox overzichtelijk en georganiseerd houden.
Aggregeren 25 regel maken in outlook
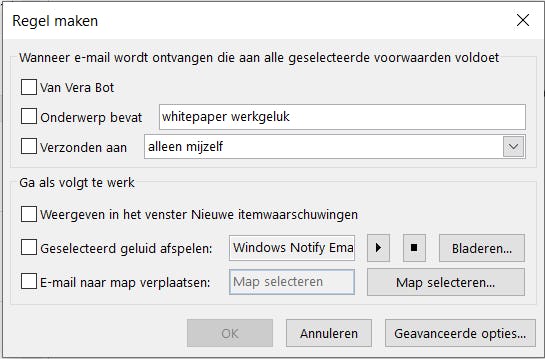
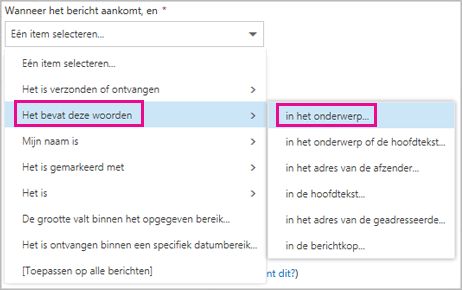


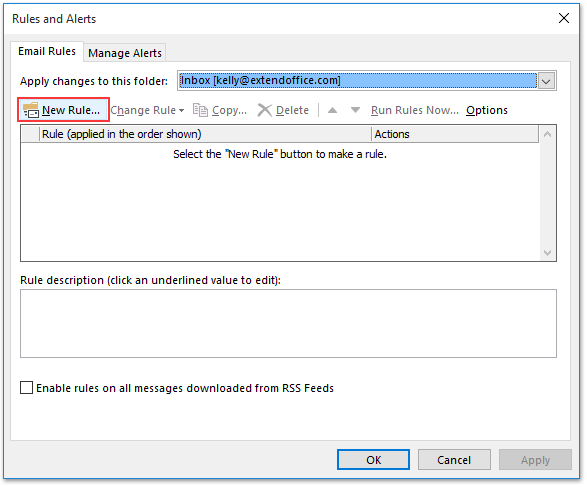
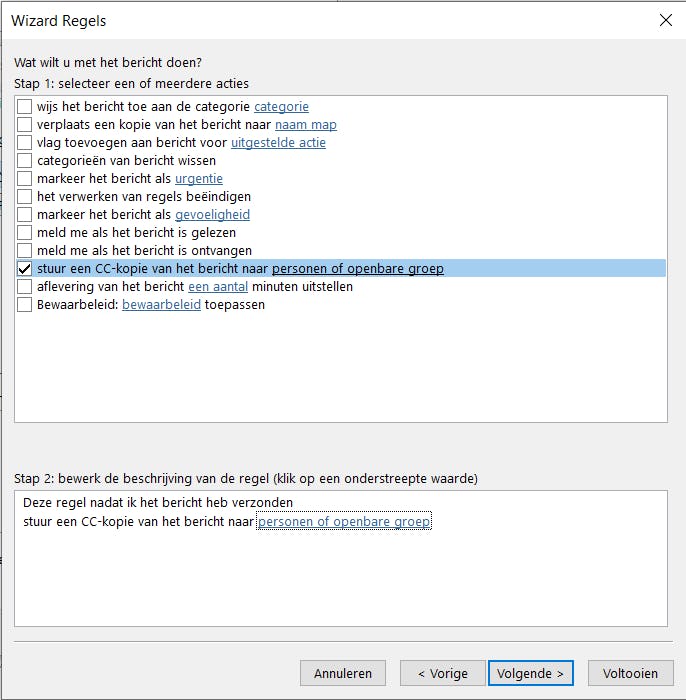
See more here: soyncanvas.vn
Learn more about the topic regel maken in outlook.
- Regels instellen in Outlook – Microsoft Ondersteuning
- De gemaakte regel werkt niet – Microsoft Ondersteuning
- Gmail-berichten automatisch doorsturen naar een ander account
- Regels in Outlook, zo geregeld! – Vlinderss Virtueel Assistent
- E-mail overzichtelijk en opgeruimd – Seniorweb
- E-mails ordenen en archiveren – Gmail Help
See more: soyncanvas.vn/binnenland
