Hoe Maak Je Een Pdf Bestand Invulbaar?
NỘI DUNG BÀI VIẾT
How To Create Fillable Pdf Form For Free
Keywords searched by users: pdf bestand invulbaar maken invulbare pdf maken zonder acrobat, invulbare pdf maken canva, invulbare pdf maken mac, invulbare pdf maken gratis word, gratis invulbare pdf maken, invulbare pdf maken vanuit excel, pdf met invulvelden maken word, invulformulier maken
pdf bestand invulbaar maken: een gedetailleerde handleiding
1. Wat is een invulbaar PDF-bestand?
Een invulbaar PDF-bestand is een digitaal formulier dat gebruikers kunnen invullen met behulp van tekstvakken, keuzerondjes, selectievakjes en andere interactieve elementen. Het stelt gebruikers in staat om informatie in te voeren in het document zonder de noodzaak van afdrukken en handmatig invullen. Invulbare PDF-formulieren zijn handig voor verschillende doeleinden, zoals online sollicitaties, inschrijvingen, enquêtes of feedbackformulieren.
2. Hoe maak je een invulbaar PDF-bestand met Adobe Acrobat?
Adobe Acrobat biedt een veelzijdig platform om PDF-formulieren te maken met interactieve elementen. Hieronder volgt een stapsgewijze handleiding om een invulbaar PDF-formulier te maken met Adobe Acrobat:
1. Open Adobe Acrobat en klik op “Bestand” in de menubalk.
2. Selecteer “Creëren” en kies “PDF-formulier”.
3. Selecteer het bronbestand dat u wilt omzetten naar een invulbaar formulier.
4. Acrobat zal automatisch detecteren of het formulier al interactieve elementen bevat. Zo niet, dan zal het programma u aanbieden om deze elementen toe te voegen.
5. Klik op “Toevoegen” om verschillende soorten invulbare velden toe te voegen, zoals tekstvakken, keuzerondjes, selectievakjes en meer.
6. Plaats de velden op de gewenste locaties in het document en stel de eigenschappen in, zoals de grootte en het lettertype van het tekstvak.
7. Sla het invulbare PDF-formulier op en het is klaar voor gebruik.
Met Adobe Acrobat kunt u ook geavanceerde functies toevoegen aan uw invulbare formulieren, zoals berekeningen, validatiescripts en meer. Raadpleeg de officiële Adobe-website voor gedetailleerde instructies en praktische tips.
3. Een PDF-bestand bewerken om invulbaarheid toe te voegen
Als u al een PDF-document heeft dat u invulbaar wilt maken, kunt u ook de bewerkingsfuncties van Adobe Acrobat gebruiken om formuliervelden toe te voegen. Volg deze stappen om een bestaand PDF-bestand te bewerken en invulbaar te maken:
1. Open het PDF-bestand in Adobe Acrobat.
2. Klik op “Werkbalk bewerken” in het rechterdeelvenster.
3. Klik op “Formulier bewerken” en selecteer “Tekst toevoegen”.
4. Plaats het tekstvak op de gewenste locatie van het document.
5. Herhaal deze stappen om andere invulbare elementen toe te voegen, zoals keuzerondjes of selectievakjes.
6. Sla het bewerkte PDF-bestand op en het is nu invulbaar.
Adobe Acrobat biedt ook geavanceerde bewerkingsmogelijkheden, zoals het aanpassen van de volgorde van formuliervelden, het verbergen van bepaalde elementen en het toevoegen van berekeningen en validatiescripts. Raadpleeg de officiële Adobe-website voor uitgebreide instructies.
4. Invulbare PDF-formulieren invullen in Google Drive
Als u geen Adobe Acrobat tot uw beschikking heeft, kunt u nog steeds invulbare PDF-formulieren invullen met behulp van Google Drive. Volg deze stappen om een invulbaar PDF-formulier in te vullen en in te dienen met behulp van Google Drive:
Op een computer:
1. Upload het invulbare PDF-bestand naar uw Google Drive-account.
2. Open het bestand met behulp van Google Drive.
3. Klik op het invulbare veld en typ de gewenste informatie in.
4. Herhaal deze stappen voor alle invulbare velden in het formulier.
5. Nadat u het formulier hebt ingevuld, klikt u op “Indienen” of “Verzenden” om het naar de juiste ontvanger te sturen.
Op een mobiel apparaat:
1. Download de Google Drive-app op uw mobiele apparaat en log in op uw account.
2. Open het invulbare PDF-bestand in de Google Drive-app.
3. Tik op het invulbare veld en voer de benodigde informatie in.
4. Ga door het formulier totdat u alle vereiste velden hebt ingevuld.
5. Tik op “Indienen” of “Verzenden” om het ingevulde formulier te verzenden.
Google Drive biedt mogelijk niet alle geavanceerde functies van Adobe Acrobat, maar het stelt u in staat om invulbare formulieren in te vullen zonder extra software te hoeven installeren.
5. Veelvoorkomende problemen bij het invullen van invulbare formulieren
Het invullen van invulbare PDF-formulieren kan soms problemen met zich meebrengen. Hier zijn enkele veelvoorkomende problemen en mogelijke oplossingen:
– Ontbrekende formuliervelden: Controleer of het PDF-bestand correct is gemaakt en of de formuliervelden niet per ongeluk verborgen of verwijderd zijn. Als er ontbrekende velden zijn, kunt u het bestand bewerken en de ontbrekende velden toevoegen met behulp van Adobe Acrobat.
– Problemen met indienen: Zorg ervoor dat u alle verplichte velden hebt ingevuld voordat u het formulier indient. Controleer ook de internetverbinding en de instellingen van uw PDF-lezer of webbrowser.
– Onduidelijke instructies: Als u moeite heeft met het begrijpen van de instructies in het invulbare formulier, kunt u contact opnemen met de uitgever van het formulier voor verduidelijking.
Als u andere problemen ondervindt bij het invullen van invulbare formulieren, raadpleeg dan de officiële documentatie van de gebruikte software of neem contact op met de technische ondersteuning voor specifieke hulp.
6. Afbeeldingen of objecten bewerken in een PDF met Adobe Acrobat
Naast het maken en invullen van invulbare PDF-formulieren, kunt u ook afbeeldingen en objecten bewerken in een PDF met behulp van Adobe Acrobat. Hier zijn enkele veelvoorkomende bewerkingen die u kunt uitvoeren op visuele elementen in een PDF-bestand:
– Afbeeldingen bijsnijden: Selecteer de afbeelding en klik op “Bijsnijden”. Pas de selectie aan volgens uw behoeften en klik op “Toepassen” om de wijzigingen op te slaan.
– Afbeeldingen roteren: Selecteer de afbeelding en gebruik de rotatieknoppen of voer een specifieke rotatiehoek in.
– Afbeeldingen verplaatsen: Selecteer de afbeelding en sleep deze naar de gewenste positie in het document.
– Afbeeldingen wijzigen: Dubbelklik op de afbeelding om het venster “Afbeelding bewerken” te openen. Hier kunt u de afbeelding vervangen door een andere afbeelding op uw computer.
Adobe Acrobat biedt nog veel meer bewerkingsmogelijkheden voor afbeeldingen en objecten in een PDF. Raadpleeg de officiële Adobe-website voor gedetailleerde instructies en tips.
Conclusie
Invulbare PDF-bestanden zijn een handig hulpmiddel dat gebruikers in staat stelt om informatie digitaal in te voeren en formulieren op een efficiënte manier in te vullen. Met behulp van Adobe Acrobat of Google Drive kunt u invulbare PDF-bestanden maken, bewerken en invullen volgens uw specifieke behoeften. Het is belangrijk om bekend te zijn met de verschillende functies en mogelijkheden van de gebruikte software om het maximale uit uw invulbare PDF-bestanden te halen.
FAQs (Veelgestelde vragen)
1. Hoe maak ik een invulbaar PDF-bestand zonder Adobe Acrobat?
Als u geen toegang heeft tot Adobe Acrobat, kunt u gebruikmaken van online tools zoals Canva of gratis PDF-editors zoals Smallpdf of PDFescape om invulbare PDF-formulieren te maken. Deze tools bieden meestal een eenvoudige interface en basisfuncties voor het toevoegen van invulbare velden aan uw PDF-bestanden.
2. Kan ik een invulbaar PDF-bestand maken op een Mac?
Ja, u kunt invulbare PDF-formulieren maken op een Mac met behulp van Adobe Acrobat, online tools of andere PDF-editors die compatibel zijn met macOS. Raadpleeg de documentatie of ondersteuningspagina’s van de specifieke software die u gebruikt voor gedetailleerde instructies.
3. Kan ik gratis invulbare PDF-formulieren maken?
Ja, er zijn verschillende gratis tools beschikbaar waarmee u invulbare PDF-formulieren kunt maken, zoals Canva, Smallpdf of PDFescape. Deze tools bieden basisfunctionaliteit om invulbare velden aan uw PDF-bestanden toe te voegen zonder kosten.
4. Kan ik een Excel-bestand omzetten naar een invulbaar PDF-formulier?
Ja, u kunt een Excel-bestand omzetten naar een invulbaar PDF-formulier met behulp van Adobe Acrobat of andere PDF-conversietools. Er zijn online handleidingen en tutorials beschikbaar die u stapsgewijze instructies bieden over dit proces.
5. Kan ik een Word-document met invulvelden omzetten naar een PDF met invulbare velden?
Ja, u kunt een Word-document met invulvelden omzetten naar een PDF met invulbare velden met behulp van Adobe Acrobat of andere PDF-conversietools. Deze tools bieden meestal de mogelijkheid om het Word-document in te lezen en te converteren naar een PDF met behoud van de invulbare velden.
6. Hoe maak ik een invulformulier in Word?
Met Microsoft Word kunt u eenvoudig een invulbaar formulier maken door gebruik te maken van de formulierfuncties. Ga naar het tabblad “Ontwikkelaars” in Word en klik op “Ontwerpmodus” om toegang te krijgen tot de formulierfuncties. Vervolgens kunt u tekstvakken, keuzerondjes, selectievakjes en andere invulbare velden toevoegen aan uw Word-document.
Categories: Details 62 Pdf Bestand Invulbaar Maken
Je kunt een pdf-formulier invullen door de pdf te openen in Google Chrome of een andere pdf-editor, zoals Adobe Acrobat, of Voorvertoning in macOS.Als u problemen ondervindt met het invullen en indienen van formulieren, controleert u de volgende situaties: Zorg dat het invullen van formulieren is toegestaan door de beveiligingsinstellingen. (Zie Bestand > Eigenschappen > Beveiliging.) Zorg dat de pdf interactieve (invulbare) formuliervelden heeft.
- Open Acrobat: Klik op het tabblad “Gereedschappen” en selecteer “Formulier voorbereiden”.
- Selecteer een bestand of scan een document: Acrobat analyseert je document en voegt automatisch formuliervelden toe.
- Voeg nieuwe formuliervelden toe: …
- Sla je invulbare PDF-formulier op:
- Open een bestand in Acrobat.
- Klik op “PDF bewerken” in het rechterdeelvenster.
- Gebruik de bewerkingstools van Acrobat: Voeg nieuwe tekst toe, bewerk tekst of werk de lettertypen bij met opties in de lijst met opmaakelementen. …
- Sla je bewerkte PDF op:
- Kies Bestand > Nieuw > Lege PDF. U kunt ook op Ctrl+N drukken.
- Voeg met de formulierfuncties formulierelementen toe aan de pagina.
- Voeg met tekstvakken statische tekst toe.
- Sla het PDF-bestand op als het formulier klaar is.
- Klik op het Handje als u het formulier wilt invullen.
Hoe Maak Je Een Bewerkbaar Pdf?
Kan Je Een Pdf Digitaal Invullen?
Ja, je kunt een PDF-formulier digitaal invullen door de PDF te openen in Google Chrome of een andere PDF-editor, zoals Adobe Acrobat of Voorvertoning in macOS. Je kunt vervolgens de benodigde velden invoeren of de gewenste wijzigingen aanbrengen in het formulier. Het invullen van een PDF digitaal biedt gemak en efficiëntie, omdat het geen fysieke kopieën of handgeschreven tekst vereist.
Waarom Kan Ik Een Pdf-Formulier Niet Invullen?
Verzamelen 18 pdf bestand invulbaar maken

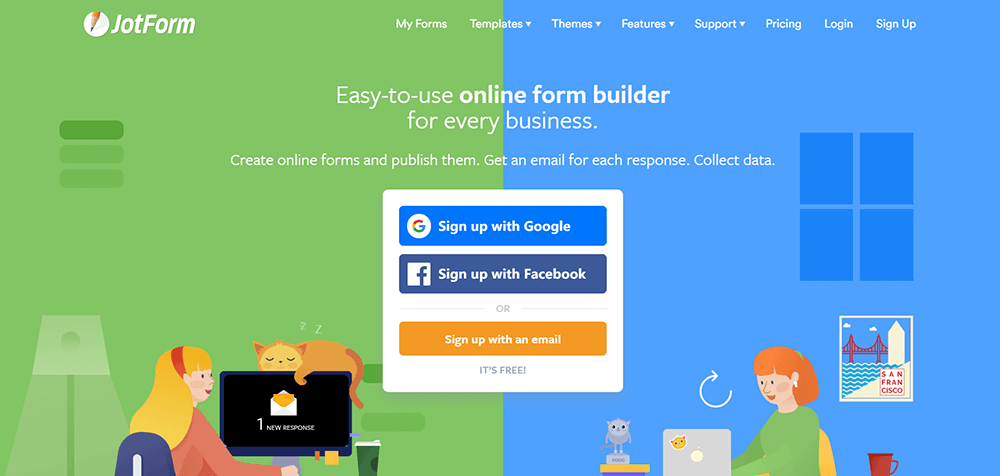
See more here: soyncanvas.vn
Learn more about the topic pdf bestand invulbaar maken.
- Een invulbare PDF maken | Adobe Acrobat – Adobe
- Een PDF bewerken | Adobe Acrobat
- Pdf-formulieren invullen in Google Drive – Computer
- Oplossingstips voor veelvoorkomende problemen in invulbare formulieren
- PDF-formulieren maken
- Afbeeldingen of objecten in een PDF bewerken met Adobe Acrobat
See more: https://soyncanvas.vn/binnenland
