Outlook Mail Als Bijlage Toevoegen: Handige Tips En Trucs.
NỘI DUNG BÀI VIẾT
E Mail Doorsturen In Outlook, Ook Als Bijlage
Keywords searched by users: outlook mail als bijlage toevoegen mail als bijlage toevoegen apple, mail als bijlage toevoegen gmail, mail als bijlage toevoegen outlook online, mail als bijlage toevoegen iphone, mail als bijlage toevoegen outlook 365, bijlage toevoegen aan mail, meerdere mails als bijlage versturen outlook, mail beantwoorden met bijlage outlook
Wat is Outlook mail als bijlage toevoegen?
Outlook is een populaire e-mailservice die wordt gebruikt door miljoenen mensen over de hele wereld. Het stelt gebruikers in staat om e-mails te verzenden, ontvangen en beheren, evenals het toevoegen van bijlagen aan hun berichten. Het toevoegen van bijlagen aan een e-mail is handig wanneer je bestanden, documenten, afbeeldingen of andere media met de ontvanger wilt delen. In dit artikel zullen we je laten zien hoe je eenvoudig bijlagen kunt toevoegen aan je e-mails in Outlook.
Hoe voeg ik een bijlage toe aan een e-mail in Outlook?
Het proces om een bijlage toe te voegen aan een e-mail in Outlook is vrij eenvoudig en intuïtief. Volg gewoon de onderstaande stappen:
Stappen om een bijlage toe te voegen aan een e-mail in Outlook
1. Open Outlook en klik op “Nieuw bericht” om een nieuwe e-mail te maken.
2. Typ het e-mailadres van de ontvanger in het veld “Aan”.
3. Voer het onderwerp van de e-mail in in het veld “Onderwerp”.
4. Klik op het tabblad “Invoegen” in de bovenste menubalk.
5. Klik op de knop “Bestand bijvoegen” in het lintmenu.
6. Navigeer naar het bestand dat je wilt bijvoegen en selecteer het.
7. Klik op de knop “Invoegen” om het bestand aan de e-mail toe te voegen.
Opmerking: je kunt ook meerdere bestanden selecteren door de Ctrl-toets ingedrukt te houden terwijl je op de bestanden klikt.
8. Nadat je het bestand hebt toegevoegd, wordt het automatisch weergegeven onder het onderwerp van de e-mail. Je kunt de bestandsnaam wijzigen door erop te klikken en een nieuwe naam in te voeren.
9. Voer de rest van je e-mailtekst in het daarvoor bestemde tekstveld in.
10. Klik op de knop “Verzenden” om de e-mail met de bijlage te verzenden.
Problemen en oplossingen bij het bijvoegen van bestanden in Outlook.com
Soms kunnen er problemen optreden bij het bijvoegen van bestanden in Outlook.com. Hier zijn enkele veelvoorkomende problemen en hun oplossingen:
1. Bestandsgroottebeperking: Outlook.com heeft een limiet voor de maximale grootte van bijlagen. Als je bestanden groter zijn dan deze limiet, kun je ze niet rechtstreeks aan je e-mail toevoegen. In dit geval kun je overwegen om een bestand delen service te gebruiken, zoals OneDrive, en een koppeling naar het bestand in je e-mail opnemen.
2. Bestandstypebeperking: Bepaalde bestandstypen zijn mogelijk niet toegestaan als bijlagen in Outlook.com. Controleer de lijst van toegestane bestandstypen en zorg ervoor dat het bestand dat je wilt bijvoegen hieraan voldoet.
3. Beveiligingswaarschuwing: Soms kan Outlook.com een beveiligingswaarschuwing weergeven wanneer je een bijlage probeert toe te voegen. Dit kan gebeuren als het bestand dat je wilt bijvoegen als potentieel schadelijk wordt beschouwd. Controleer het bestand op mogelijke risico’s voordat je het toevoegt.
4. Onvermogen om bijlagen te openen: Als je een e-mail met bijlage ontvangt, maar de bijlage niet kunt openen, controleer dan of je de juiste software hebt geïnstalleerd om het bestandstype te openen. Als dat niet het geval is, moet je mogelijk een geschikt programma installeren om de bijlage te kunnen openen.
Hoe kan ik een bestand insluiten of een koppeling maken naar een bestand in Word?
Als je een bestand wilt insluiten in een Word-document of een koppeling naar een bestand wilt maken, kun je de volgende stappen volgen:
1. Open het Word-document waarin je het bestand wilt insluiten of een koppeling wilt maken.
2. Klik op de plaats in het document waar je het bestand wilt invoegen of de koppeling wilt maken.
3. Klik op het tabblad “Invoegen” in de bovenste menubalk.
4. Klik op de knop “Object” in het lintmenu.
5. Er verschijnt een venster met verschillende opties. Om een bestand in te sluiten, selecteer je de optie “Object maken” en blader je naar het bestand dat je wilt insluiten. Om een koppeling te maken naar een bestand, selecteer je de optie “Bestand koppelen” en blader je naar het bestand.
6. Nadat je het bestand hebt geselecteerd, klik je op de knop “Invoegen”.
7. Het bestand wordt nu ingesloten in het Word-document of er wordt een koppeling naar het bestand gemaakt, afhankelijk van de geselecteerde optie.
Hoe kan ik automatisch doorsturen inschakelen in Outlook?
Als je automatisch doorsturen wilt inschakelen in Outlook, volg dan deze stappen:
1. Log in op je Outlook-account.
2. Klik op het tandwielvormige icoontje in de rechterbovenhoek van het scherm en selecteer “Instellingen” in het dropdown-menu.
3. Selecteer bovenaan de pagina, “Instellingen weergeven”.
4. Klik op “E-mail” en selecteer “Doorsturen”.
5. Schakel de optie “Automatisch doorsturen inschakelen” in.
6. Voer het e-mailadres in waarnaar je de e-mails wilt doorsturen.
7. Klik op “Opslaan” om de wijzigingen op te slaan.
Nu worden alle nieuwe e-mails die je ontvangt automatisch doorgestuurd naar het opgegeven e-mailadres.
Wat moet er worden opgenomen in bijlagen voor scripties?
Bij het indienen van een scriptie kunnen er verschillende bijlagen zijn die je moet toevoegen op basis van de vereisten van je onderwijsinstelling en het onderwerp van je scriptie. Enkele veelvoorkomende bijlagen die in een scriptie kunnen worden opgenomen zijn:
1. Ondersteunende gegevens: Dit kunnen enquêteresultaten, interviewtranscripties, statistische gegevens en andere gegevens zijn die relevant zijn voor je onderzoek.
2. Grafieken en afbeeldingen: Als je visuele representaties hebt gemaakt van je onderzoeksresultaten, moet je deze mogelijk als bijlage toevoegen.
3. Verklaring van toestemming: Als je toestemming hebt gekregen om auteursrechtelijk beschermd materiaal te gebruiken, moet je mogelijk een verklaring van toestemming als bijlage toevoegen.
4. Interviews: Als je interviews hebt afgenomen als onderdeel van je onderzoek, kun je de volledige uitgeschreven interviews als bijlage toevoegen.
5. Literatuurlijst: Je moet mogelijk een literatuurlijst als bijlage toevoegen als je veel referenties hebt gebruikt in je scriptie.
Het is belangrijk om de richtlijnen en eisen van je onderwijsinstelling te raadplegen voordat je bijlagen aan je scriptie toevoegt, aangezien deze kunnen variëren. Zorg ervoor dat je alle benodigde bijlagen op de juiste manier presenteert volgens de vereisten van je scriptiebegeleider of onderwijsinstelling.
Conclusie
Outlook biedt gebruikers een eenvoudige en handige manier om bijlagen toe te voegen aan hun e-mails. Of je nu een bestand wilt bijvoegen, insluiten, of een koppeling wilt maken naar een bestand, Outlook heeft de juiste tools om aan je behoeften te voldoen. Het automatisch doorsturen van e-mails en het correct bijvoegen van bijlagen in scripties zijn ook belangrijke aspecten om rekening mee te houden. Met de informatie en instructies die we in dit artikel hebben verstrekt, ben je goed op weg om effectief gebruik te maken van Outlook en al zijn mogelijkheden voor het bijvoegen van bijlagen.
FAQs
1. Kan ik bijlagen toevoegen aan e-mails op mijn Apple-apparaat?
Ja, je kunt bijlagen toevoegen aan e-mails op Apple-apparaten. Volg de eerder genoemde stappen om bijlagen toe te voegen aan een e-mail in Outlook op je Apple-apparaat.
2. Hoe voeg ik bijlagen toe aan e-mails in Gmail?
Om bijlagen toe te voegen aan e-mails in Gmail, open je een nieuw e-mailbericht en klik je op het paperclip-icoontje onderaan het opstelvenster. Blader naar het bestand dat je wilt bijvoegen en selecteer het.
3. Kan ik bijlagen toevoegen aan e-mails in Outlook online?
Ja, je kunt bijlagen toevoegen aan e-mails in Outlook online. Volg de eerder genoemde stappen om bijlagen toe te voegen aan een e-mail in Outlook.
4. Hoe voeg ik bijlagen toe aan e-mails op mijn iPhone?
Om bijlagen toe te voegen aan e-mails op je iPhone, open je de Mail-app en maak je een nieuw e-mailbericht. Tik vervolgens op het liggende vierkant met de pijl omhoog om bijlagen toe te voegen. Blader naar het bestand dat je wilt bijvoegen en selecteer het.
5. Kan ik bijlagen toevoegen aan e-mails in Outlook 365?
Ja, je kunt bijlagen toevoegen aan e-mails in Outlook 365. Volg de eerder genoemde stappen om bijlagen toe te voegen aan een e-mail in Outlook.
6. Hoe voeg ik een bijlage toe aan een reactie op een e-mail in Outlook?
Om een bijlage toe te voegen aan een reactie op een e-mail in Outlook, open je de e-mail waarop je wilt reageren en klik je op “Beantwoorden” of “Allen beantwoorden”. Vervolgens kun je de stappen volgen om een bijlage toe te voegen zoals eerder beschreven.
7. Kan ik meerdere e-mails als bijlagen versturen in Outlook?
Ja, je kunt meerdere e-mails als bijlagen versturen in Outlook. Selecteer de e-mails die je als bijlagen wilt versturen door de Ctrl-toets ingedrukt te houden terwijl je op de e-mails klikt. Klik vervolgens met de rechtermuisknop op een van de geselecteerde e-mails en selecteer “Doorsturen als bijlage”. Een nieuw e-mailbericht wordt geopend met de geselecteerde e-mails als bijlagen.
Dit zijn enkele veelgestelde vragen over het toevoegen van bijlagen in Outlook. Hopelijk hebben we je kunnen helpen met het beantwoorden van je vragen en het bieden van een duidelijke handleiding voor het toevoegen van bijlagen aan e-mails in Outlook.
Categories: Verzamelen 87 Outlook Mail Als Bijlage Toevoegen
Selecteer bovenaan de pagina, Instellingen . Selecteer E-mail > Doorsturen.
- Dubbelklik in het programma Outlook op de e-mail.
- Klik in de mail rechtsboven op de knop met de drie puntjes.
- Klik op Doorsturen als bijlage.
- Een nieuw, leeg e-mailbericht opent. De eerste mail zit als bijlage bij dit bericht. …
- Klik op Verzenden.
- Ga op je computer naar Gmail.
- Selecteer de gewenste e-mails.
- Klik op Meer. Doorsturen als bijlage.
- Voeg ontvangers toe aan het veld Aan. Je kunt ook ontvangers toevoegen in de velden Cc en Bcc.
- Voeg een onderwerp toe.
- Schrijf je bericht.
- Klik onderaan op Verzenden.
- Als u een bericht beantwoordt dat een bijlage bevat, wordt de bijlage niet in het antwoord opgenomen. …
- U kunt alleen bestanden aan agendagebeurtenissen bijvoegen die door u of een gedelegeerde zijn gemaakt.
- De groottelimiet voor een e-mailbericht in Outlook.com is 25 MB.
Hoe Kan Ik Een Email Als Bijlage Toevoegen?
1. Ga op uw computer naar Gmail.
2. Selecteer de gewenste e-mails die u als bijlage wilt toevoegen.
3. Klik op “Meer” en selecteer “Doorsturen als bijlage”.
4. Voeg de ontvangers toe in het veld “Aan”. U kunt ook ontvangers toevoegen in de velden “Cc” en “Bcc”.
5. Voeg een onderwerp toe aan de e-mail.
6. Schrijf uw bericht in het tekstveld.
7. Klik onderaan op “Verzenden” om de e-mail met bijlage(s) te verzenden.
Waarom Kan Ik Geen Bijlage Toevoegen In Outlook?
Het is niet mogelijk om bijlagen toe te voegen aan een antwoord op een bericht in Outlook.com. De bijlage wordt niet opgenomen in het antwoord. Echter, het is wel mogelijk om bestanden toe te voegen aan agendagebeurtenissen, maar alleen als deze door u of een gedelegeerde zijn gemaakt. Daarnaast is er een groottelimiet van 25 MB voor e-mailberichten in Outlook.com.
Hoe Voeg Je Een Bijlage Toe?
Hoe Kan Ik Een Mail Doorsturen In Outlook?
1. Ga naar de bovenkant van de pagina en selecteer “Instellingen”.
2. Klik op “E-mail” en vervolgens op “Doorsturen”.
3. Voer het e-mailadres in waarnaar je de mail wilt doorsturen.
4. Klik op “Opslaan” om de wijzigingen toe te passen.
Hoe Verwijs Ik Naar Een Bijlage?
Er zijn verschillende manieren om naar een bijlage te verwijzen in een tekst. Eén manier is door de bijlage tussen haakjes te noemen, zoals bijvoorbeeld: “Het volledige interview is te lezen in de bijlagen (zie Bijlage II)”. Op die manier geef je duidelijk aan dat er een bijlage is en welke nummer deze heeft.
Een andere manier om naar de bijlage te verwijzen, is zonder haakjes te gebruiken. Bijvoorbeeld: “In Bijlage II vind je de volledig uitgeschreven interviews.” Hiermee vermeld je direct in de tekst waar de bijlage te vinden is.
Het is belangrijk om de verwijzing naar de bijlage zo duidelijk mogelijk te maken, zodat lezers weten waar ze de benodigde informatie kunnen vinden.
Delen 50 outlook mail als bijlage toevoegen
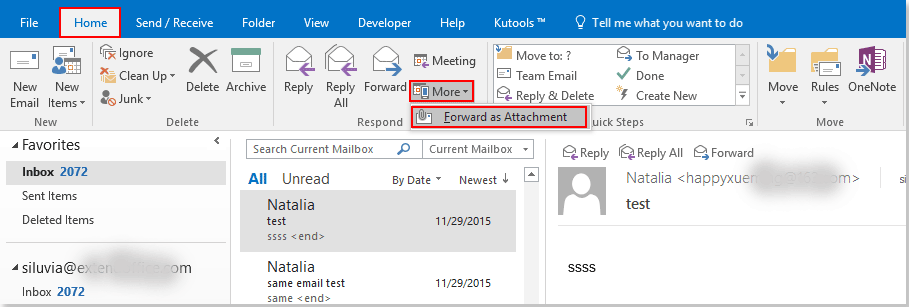
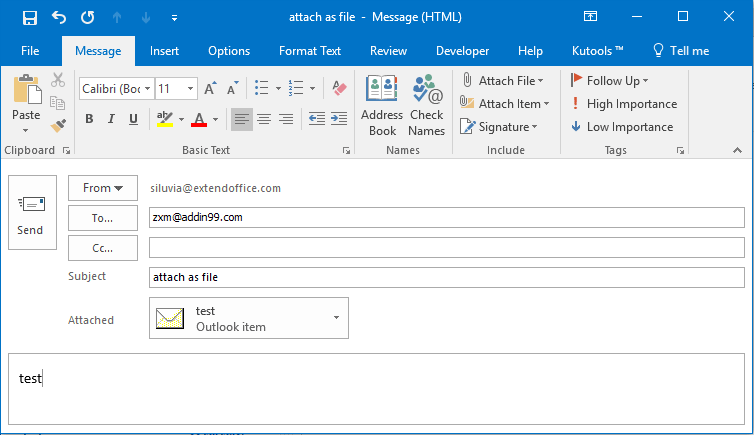
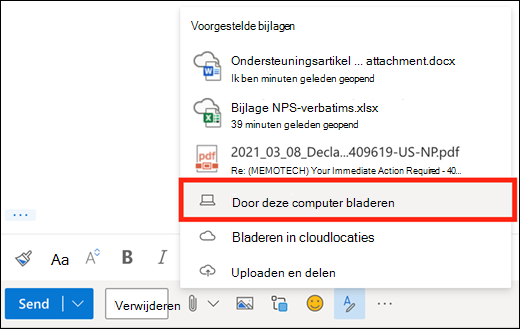


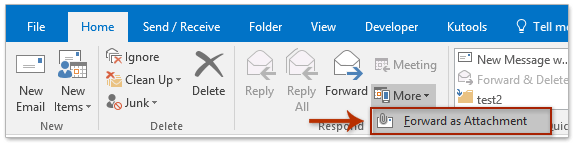
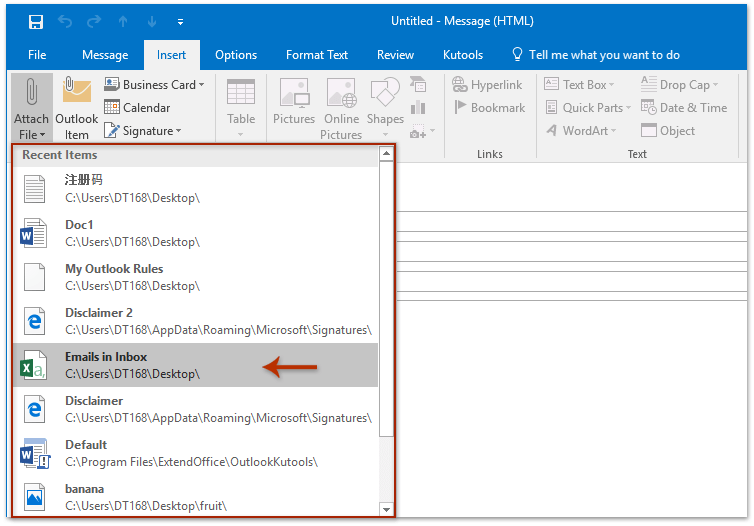
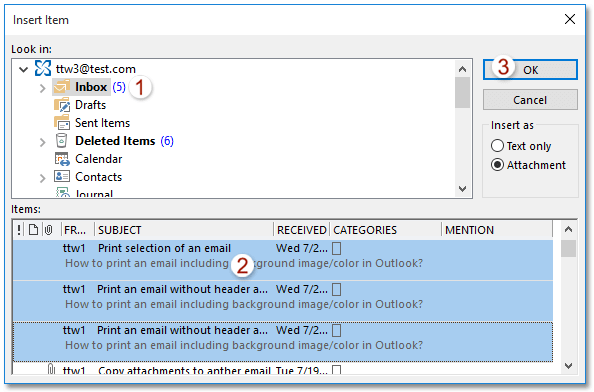
See more here: soyncanvas.vn
Learn more about the topic outlook mail als bijlage toevoegen.
- Mail doorsturen als bijlage met Outlook | SeniorWeb
- E-mails verzenden als bijlagen – Gmail Help
- Kan geen bestanden bijvoegen in Outlook.com – Microsoft Support
- Een bestand koppelen of insluiten – Microsoft Support
- Automatisch doorsturen in Outlook inschakelen – Microsoft Support
- Bijlagen in je scriptie – wat neem je op in je bijlagen en wat niet? – Scriptium
See more: https://soyncanvas.vn/binnenland
