Có đúng là bạn đang tìm kiếm nội dung nói về chuyển vùng chọn thành path trong photoshop có phải không? Có phải bạn đang muốn tìm chủ đề Hướng dẫn Photoshop | Bài 9: Kỹ thuật sử dụng Pentool để tạo vùng chọn chuyên nghiệp _ BT 04 đúng không? Nếu đúng như vậy thì mời bạn xem nó ngay tại đây.
NỘI DUNG BÀI VIẾT
Hướng dẫn Photoshop | Bài 9: Kỹ thuật sử dụng Pentool để tạo vùng chọn chuyên nghiệp _ BT 04 | Xem thông tin về laptop tại đây.
[button color=”primary” size=”medium” link=”#” icon=”” target=”false” nofollow=”false”]XEM VIDEO BÊN DƯỚI[/button]
Ngoài xem những thông tin về laptop mới cập nhật này bạn có thể xem thêm nhiều nội dung hữu ích khác do https://soyncanvas.vn cung cấp tại đây nha.
Kiến thức liên quan đến bài viết chuyển vùng chọn thành path trong photoshop.
# PSDcc2020 # tự học_graphics #Photoshop Tutorials Hướng dẫn Photoshop | Bài 9: Kỹ thuật sử dụng Pentool để tạo vùng chọn chuyên nghiệp _ BT 04 PENTOOL (P) Tạo vùng chọn nâng cao bằng cách tạo PATH xung quanh đối tượng Bước 1: Chọn điểm A và giữ tại điểm B để uống cong vùng chọn Bước 2: Tùy trên góc tiếp theo, giữ phím Alt tại điểm B để hủy tiếp tuyến hoặc kéo nó trở lại cho vừa vặn rồi tiếp tục đến điểm C và thực hiện đến hết hình bạn muốn che Bước 3: Biến đường dẫn thành vùng chọn 1. Các cách chính thức: Nhấp chuột phải và chọn Make Selection để biến dòng Pen thành vùng lựa chọn 2. Phím tắt: CRTL + ENTER (Cách này sẽ bỏ qua bước 4 và 5, nhưng sẽ yêu cầu thêm công việc. Lông vũ để đảm bảo làm mềm hình ảnh angle) Bước 4: Chọn tham số Feather – Làm mềm mép vùng chọn để ảnh giống thật sau khi cắt ảnh thường từ 0,5 đến 5 tùy theo chất lượng ảnh (ảnh càng đẹp có thể chọn cao) Bước 5: Ctrl J để tách đối tượng khỏi vùng chọn. ======================================== Chào mừng các bạn đến với các bài tập thực hành cơ bản của lớp PHOTOSHOP. Chương trình được xây dựng dựa trên những kiến thức thiết kế đồ họa thường xuyên được áp dụng tại Việt Nam, phù hợp với những người mới vào nghề cũng như những người đã làm việc lâu năm nhưng cần bổ sung. Chỉnh sửa kiến thức hoặc công cụ mới để tăng hiệu quả công việc. Mọi yêu cầu, đóng góp các bạn có thể để lại comment để mình hoàn thiện bài giảng của mình hơn. Xin chân thành cảm ơn ======================================== Mọi liên hệ xin vui lòng kết nối: facebook | Behance | Zalo | 0985.248.979.
Hình ảnh liên quan đếnchủ đề Hướng dẫn Photoshop | Bài 9: Kỹ thuật sử dụng Pentool để tạo vùng chọn chuyên nghiệp _ BT 04.

Hướng dẫn Photoshop | Bài 9: Kỹ thuật sử dụng Pentool để tạo vùng chọn chuyên nghiệp _ BT 04
>> Ngoài xem chủ đề này bạn có thể xem thêm nhiều Thông tin hay khác tại đây: Xem thêm kiến thức laptop tại đây.
Từ khoá liên quan đến chủ đề chuyển vùng chọn thành path trong photoshop.
#Hướng #dẫn #Photoshop #Bài #Kỹ #thuật #sử #dụng #Pentool #để #tạo #vùng #chọn #chuyên #nghiệp.
hoangaz,học thiết kế,Thiết kế photoshop,hướng dẫn tự học photoshop,học photoshop cc2020,phần mềm cc2020,học phần mềm photoshop,tự học đồ họa,hoc thiet ke online,hoc do hoa online,hoc thiet ke,photoshop cơ bản,photoshop tutorial,photoshop 2020,hướng dẫn photoshop,hướng dẫn photoshop 2020,hướng dẫn học photoshop,hướng dẫn pentool,cách dùng pentool,cách dùng pen tool trong photoshop.
Hướng dẫn Photoshop | Bài 9: Kỹ thuật sử dụng Pentool để tạo vùng chọn chuyên nghiệp _ BT 04.
chuyển vùng chọn thành path trong photoshop.
Mong rằng những Thông tin về chủ đề chuyển vùng chọn thành path trong photoshop này sẽ mang lại giá trị cho bạn. Rất cảm ơn bạn đã theo dõi.
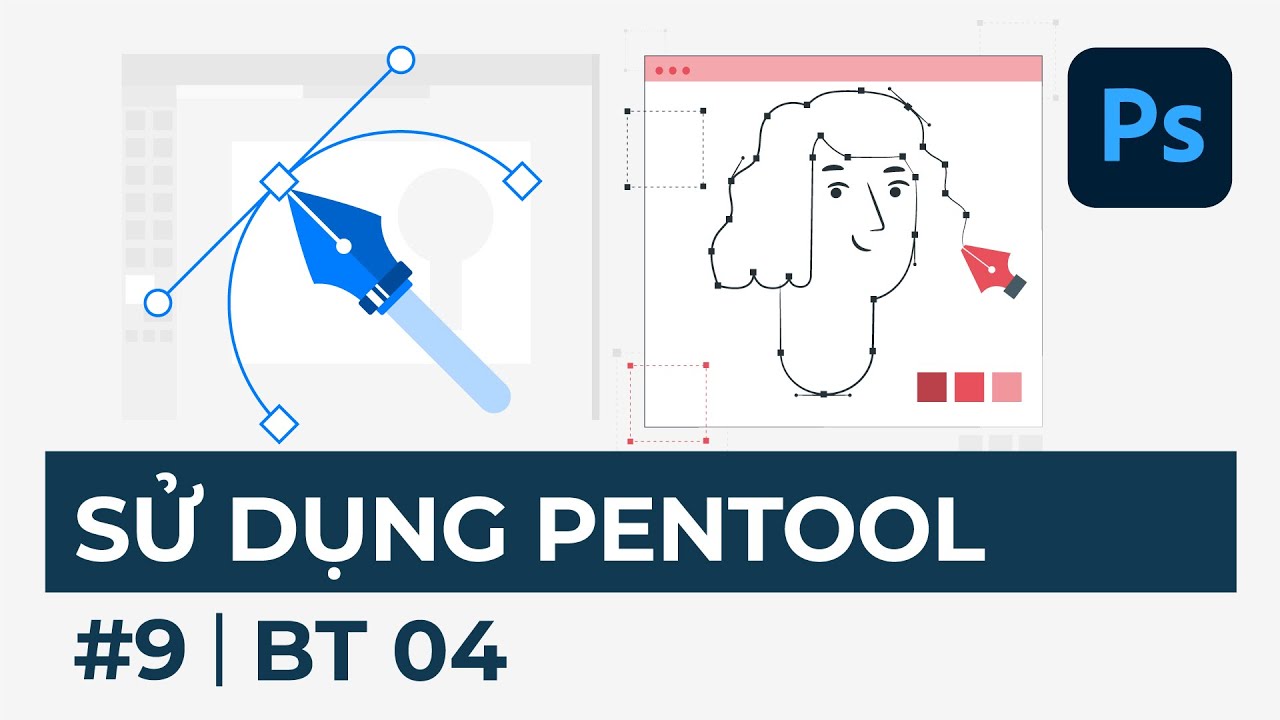

Đây là một công cụ rất quan trọng và hữu ích cho dân thiết kế, anh em chịu khó rèn luyện nhé