Hoe Airpods Verbinden Met Laptop: Een Eenvoudige Handleiding
NỘI DUNG BÀI VIẾT
How To Connect Airpods To Pc (2022)
Keywords searched by users: hoe airpods verbinden met laptop airpods verbinden met laptop windows 10, airpods verbinden met iphone, hoe airpods verbinden met laptop windows, hoe verbind je airpods met samsung, airpods verbinden met laptop lukt niet, airpods verbinden met laptop hp, airpods verbinden niet, airpods verbinden met laptop windows 11
Stap 1: Controleer of Bluetooth is ingeschakeld op je laptop
Om je AirPods met je laptop te verbinden, moet je eerst controleren of Bluetooth is ingeschakeld op je laptop. Volg hiervoor de volgende stappen:
– Ga naar de instellingen van je laptop. Dit kun je vaak doen door op het Startmenu te klikken en naar de instellingen-app te gaan.
– Zoek naar de Bluetooth-instellingen. Dit kan variëren afhankelijk van het besturingssysteem van je laptop.
– Zorg ervoor dat Bluetooth is ingeschakeld. Als je Bluetooth niet ziet, zoek dan naar een schakelaar om het in te schakelen.
Stap 2: Open het deksel van de AirPods Case
Om te beginnen met het verbinden van je AirPods met je laptop, open je het deksel van de AirPods case. Zorg ervoor dat de AirPods zich in de buurt van je laptop bevinden.
Stap 3: Druk op de knop op de achterkant van de AirPods Case
Op de achterkant van de AirPods case vind je een kleine knop. Druk op deze knop en houd deze ingedrukt totdat het LED-lampje aan de voorkant begint te knipperen. Dit indicatielampje geeft aan dat de AirPods klaar zijn om verbinding te maken.
Stap 4: Zoek naar beschikbare Bluetooth-apparaten op je laptop
Ga nu naar de Bluetooth-instellingen op je laptop en zoek naar beschikbare Bluetooth-apparaten. Dit kan meestal worden gedaan via de instellingen-app van je laptop. Wacht even totdat je de AirPods in de lijst ‘Apparaten dichtbij’ ziet verschijnen.
Stap 5: Verbind de AirPods met je laptop
Als je de AirPods ziet verschijnen in de lijst met beschikbare Bluetooth-apparaten, selecteer ze dan. Volg vervolgens de instructies op het scherm om de AirPods te verbinden met je laptop. Dit kan inhouden dat je een bevestigingsverzoek op je laptop moet accepteren of een code moet invoeren.
Stap 6: Bevestig de verbinding van de AirPods met je laptop
Na het verbinden van de AirPods met je laptop, moet je controleren of de verbinding succesvol is. Ga naar het geluidsmenu van je laptop en zorg ervoor dat je de AirPods hebt geselecteerd als audioapparaat. Dit zorgt ervoor dat het geluid van je laptop naar de AirPods wordt gestuurd.
Stap 7: Test de verbinding van de AirPods met je laptop
Om te controleren of de verbinding van je AirPods met je laptop goed werkt, speel een audio- of videobestand af op je laptop. Als het geluid via de AirPods wordt afgespeeld, betekent dit dat de verbinding succesvol is. Als het geluid niet via de AirPods wordt afgespeeld, controleer dan of je de AirPods correct hebt geselecteerd als audioapparaat en pas indien nodig het geluidsvolume aan op je AirPods of je laptop.
AirPods verbinden met laptop Windows 10
Als je AirPods wilt verbinden met een laptop met Windows 10, volg je grotendeels dezelfde stappen als hierboven beschreven. Zorg ervoor dat Bluetooth is ingeschakeld op je Windows 10-laptop en open het deksel van de AirPods case om ze in de verbindingsmodus te zetten. Ga naar de Bluetooth-instellingen op je laptop en zoek naar beschikbare Bluetooth-apparaten. Selecteer de AirPods in de lijst met beschikbare apparaten en volg de instructies op het scherm om de verbinding te voltooien. Controleer daarna of de verbinding succesvol is en test het geluid.
AirPods verbinden met iPhone
Het verbinden van je AirPods met een iPhone is meestal nog eenvoudiger dan met een laptop. Volg deze stappen om je AirPods met je iPhone te verbinden:
– Open het deksel van de AirPods case.
– Houd de case naast je iPhone.
– Er verschijnt een pop-upvenster op je iPhone met een verbindingsverzoek voor de AirPods.
– Tik op ‘Verbinden’ om de AirPods te verbinden met je iPhone.
– De AirPods zijn nu verbonden met je iPhone. Je kunt ze gebruiken om naar muziek te luisteren, gesprekken te voeren en nog veel meer.
Hoe AirPods verbinden met laptop Windows
Het verbinden van je AirPods met een laptop met Windows kan enigszins verschillen, afhankelijk van het specifieke Windows-besturingssysteem dat je gebruikt. Over het algemeen volg je echter dezelfde stappen als hierboven beschreven. Zorg ervoor dat Bluetooth is ingeschakeld op je Windows-laptop, open het deksel van de AirPods case om ze in de verbindingsmodus te zetten en ga vervolgens naar de Bluetooth-instellingen op je laptop om de AirPods te vinden en te verbinden. Volg de instructies op het scherm om de verbinding te voltooien.
Hoe verbind je AirPods met Samsung
Om je AirPods met een Samsung-apparaat te verbinden, volg je deze stappen:
– Ga naar de instellingen van je Samsung-apparaat.
– Zoek naar de Bluetooth-instellingen.
– Zorg ervoor dat Bluetooth is ingeschakeld.
– Open het deksel van de AirPods case en zorg ervoor dat de AirPods zich in de buurt van je Samsung-apparaat bevinden.
– Ga naar de Bluetooth-instellingen op je Samsung-apparaat en zoek naar beschikbare Bluetooth-apparaten.
– Wacht tot je de AirPods in de lijst ‘Apparaten dichtbij’ ziet verschijnen.
– Selecteer de AirPods in de lijst met beschikbare Bluetooth-apparaten op je Samsung-apparaat.
– Volg de instructies op het scherm om de AirPods te verbinden met je Samsung-apparaat.
– Controleer of de verbinding succesvol is en test het geluid.
AirPods verbinden met laptop lukt niet
Als het je niet lukt om je AirPods met je laptop te verbinden, zijn er enkele mogelijke oplossingen die je kunt proberen:
1. Controleer of Bluetooth is ingeschakeld op je laptop en zorg ervoor dat je de juiste stappen volgt om de AirPods te verbinden, zoals hierboven beschreven.
2. Controleer of de AirPods zijn opgeladen. Als de batterij leeg is, kunnen de AirPods mogelijk niet verbinden. Plaats de AirPods in de case en laad ze op voordat je opnieuw probeert te verbinden.
3. Start je laptop opnieuw op. Soms kan het opnieuw opstarten van je laptop helpen bij het oplossen van verbindingssproblemen.
4. Controleer of je de nieuwste software-updates hebt geïnstalleerd op zowel je laptop als je AirPods. Het installeren van de nieuwste updates kan problemen oplossen en ervoor zorgen dat alles soepel werkt.
5. Probeer de AirPods te verbinden met een ander apparaat om te controleren of het probleem specifiek is voor je laptop. Als de AirPods met een ander apparaat verbinden, kan dit erop wijzen dat er een probleem is met je laptop.
Als geen van deze oplossingen werkt, raad ik aan om contact op te nemen met de klantenservice van Apple voor verdere ondersteuning.
AirPods verbinden met laptop HP
Als je een laptop van het merk HP hebt en je wilt je AirPods ermee verbinden, volg dan de algemene stappen hierboven beschreven om je AirPods met een laptop te verbinden. Zorg ervoor dat Bluetooth is ingeschakeld op je HP-laptop, open het deksel van de AirPods case om ze in de verbindingsmodus te zetten en ga naar de Bluetooth-instellingen op je laptop om de AirPods te vinden en te verbinden. Volg de instructies op het scherm om de verbinding te voltooien.
AirPods verbinden niet
Als je AirPods niet verbinding kunnen maken met je laptop, zijn er enkele mogelijke oplossingen die je kunt proberen:
1. Controleer of Bluetooth is ingeschakeld op zowel je laptop als je AirPods. Zorg ervoor dat beide apparaten Bluetooth hebben ingeschakeld om te kunnen koppelen.
2. Zorg ervoor dat de AirPods zijn opgeladen. Als de batterij leeg is, kunnen de AirPods mogelijk geen verbinding maken. Plaats de AirPods in de case en laad ze op voordat je opnieuw probeert verbinding te maken.
3. Start zowel je laptop als je AirPods opnieuw op. Soms kunnen opnieuw opstarten van apparaten helpen bij het oplossen van verbindingssproblemen.
4. Controleer of de AirPods al verbonden zijn met een ander apparaat. Als de AirPods al verbonden zijn met een ander apparaat, moet je de verbinding verbreken voordat je ze met je laptop kunt verbinden.
5. Probeer de AirPods te vergeten op je laptop en probeer ze vervolgens opnieuw te verbinden. Ga naar de Bluetooth-instellingen op je laptop, zoek de AirPods en selecteer de optie om ze te vergeten. Probeer ze daarna opnieuw te verbinden zoals eerder beschreven.
6. Controleer of je de nieuwste software-updates hebt geïnstalleerd op zowel je laptop als je AirPods. Het installeren van de nieuwste updates kan problemen oplossen en ervoor zorgen dat alles soepel werkt.
Als geen van deze oplossingen werkt, raad ik aan om contact op te nemen met de klantenservice van Apple voor verdere ondersteuning.
AirPods verbinden met laptop Windows 11
Als je een laptop hebt met Windows 11 en je AirPods ermee wilt verbinden, volg dan dezelfde algemene stappen zoals eerder beschreven voor het verbinden van AirPods met een laptop met Windows. Controleer of Bluetooth is ingeschakeld op je Windows 11-laptop, open het deksel van de AirPods case om ze in de verbindingsmodus te zetten en ga naar de Bluetooth-instellingen op je laptop om de AirPods te vinden en te verbinden. Volg de instructies op het scherm om de verbinding te voltooien.
Categories: Aggregeren 78 Hoe Airpods Verbinden Met Laptop
Controleer of Bluetooth is ingeschakeld. Plaats beide AirPods in de oplaadcase en open het deksel. Houd de configuratieknop op de achterkant van de oplaadcase ingedrukt totdat het statuslampje wit knippert. Klik op ‘Verbind’ naast de AirPods in de lijst ‘Apparaten dichtbij’.Plaats beide AirPods in de oplaadcase en controleer of beide AirPods worden opgeladen. Ga naar ‘Instellingen’ > ‘Bluetooth’ om te controleren of Bluetooth is ingeschakeld. Als je AirPods verbonden zijn, controleer je of je ze hebt geselecteerd als audioapparaat.Je kan de oortjes van Apple ook verbinden met Windows computers en laptops.
- Open de case van de AirPods.
- Klik op het knopje aan de achterkant en houd deze ingedrukt totdat het lampje knippert.
- Kies ‘Bluetooth of andere apparaten toevoegen’.
- Tik op ‘Een apparaat toevoegen’ en ‘Bluetooth’.
- Je computer zoekt nu naar je AirPods. Gelukt? Dan verbinden je AirPods met de Windows laptop.
Hoe Verbind Je Airpods Met Windows Laptop?
Volg deze stappen om je AirPods te verbinden met een Windows laptop:
1. Open de case van de AirPods en zorg ervoor dat ze zijn opgeladen.
2. Achter op de case van de AirPods bevindt zich een knopje. Houd dit knopje ingedrukt totdat het lampje begint te knipperen.
3. Ga op je Windows laptop naar de instellingen en selecteer ‘Bluetooth of andere apparaten toevoegen’.
4. Klik op ‘Een apparaat toevoegen’ en vervolgens op ‘Bluetooth’.
5. Wacht tot je computer begint te zoeken naar beschikbare apparaten. De AirPods zullen worden weergegeven in de lijst.
6. Klik op de AirPods in de lijst om ze te verbinden met je Windows laptop.
7. Als de verbinding succesvol is, kun je nu genieten van draadloos geluid via je AirPods op je Windows laptop.
(Zoals van toepassing op 13 december 2022)
Waarom Kan Ik Mijn Airpods Niet Verbinden Met Laptop?
Kun Je Airpods Verbinden Met Dell Laptop?
Kan Je Apple Oortjes Verbinden Met Hp Laptop?
Ja, het is mogelijk om Apple AirPods te verbinden met een HP laptop. Via een standaard bluetooth-verbinding kun je de AirPods koppelen aan apparaten die bluetooth ondersteunen, waaronder HP laptops. Dit betekent dat je de draadloze headset van Apple ook kunt gebruiken met een HP laptop, naast andere apparaten zoals Windows-computers, Android-smartphones, autoradio’s en meer. Deze verbindingsopties zijn beschikbaar sinds 3 juni 2020.
Delen 49 hoe airpods verbinden met laptop

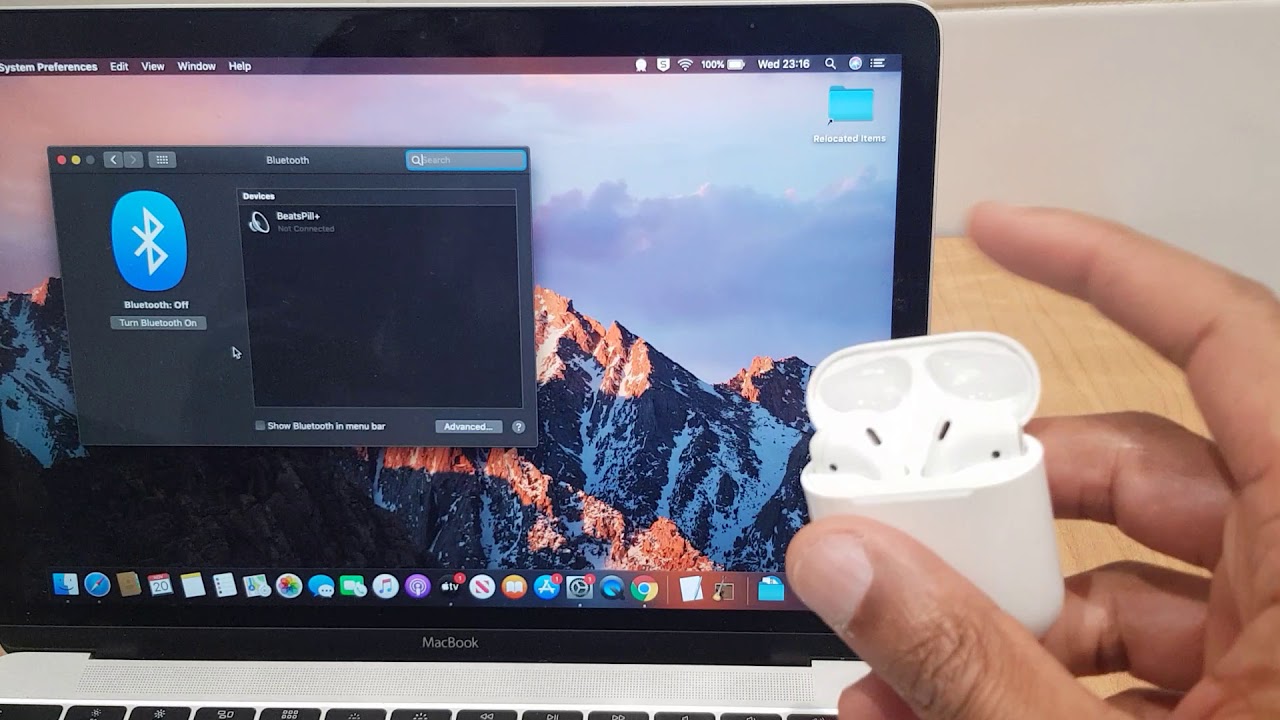
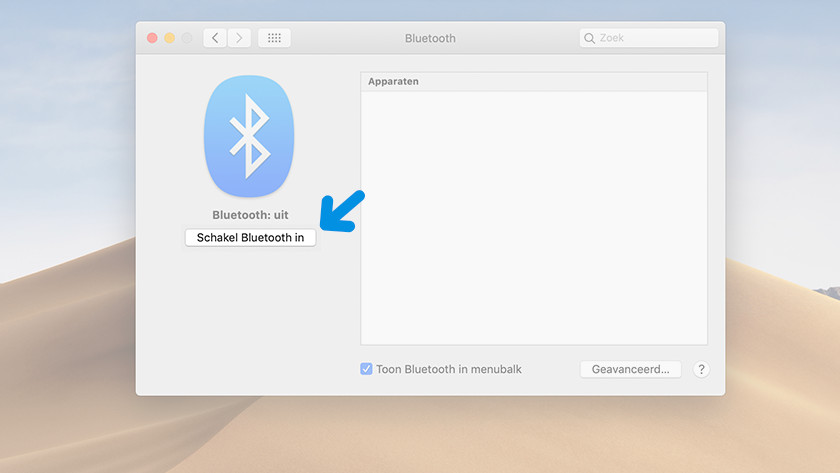




See more here: soyncanvas.vn
Learn more about the topic hoe airpods verbinden met laptop.
- AirPods configureren met je Mac en andere Bluetooth …
- Zo verbind je AirPods met iPhone, MacBook en Android … – KPN
- Als je AirPods of AirPods Pro geen verbinding kunnen maken
- AirPods koppelen en verbinden met iPhone, Android & laptop. – Odido
- AirPods verbinden met een Windows PC of Android apparaat
- koppelen airpods aan windows laptop via bluetooth – Microsoft Community
See more: soyncanvas.vn/binnenland
