Hoe Een Foto Van Telefoon Op Pc Zetten: Eenvoudige Methodes Uitgelegd
NỘI DUNG BÀI VIẾT
Foto’S Van Android-Telefoon Naar Laptop Overzetten
Keywords searched by users: foto van telefoon op pc zetten foto’s overzetten van samsung naar pc lukt niet, foto’s overzetten van samsung naar pc zonder kabel, foto’s overzetten van iphone naar pc, foto’s van telefoon naar laptop zonder usb, foto’s importeren naar pc, foto’s overzetten van samsung naar pc met kabel, bestanden overzetten van telefoon naar laptop, foto’s van telefoon naar laptop
Manieren om foto’s van telefoon naar pc over te zetten
Het overzetten van foto’s van je telefoon naar je pc is een veelvoorkomende taak die veel mensen willen doen. Gelukkig zijn er verschillende manieren om dit te doen, of je nu een Android- of iOS-apparaat hebt. In deze handleiding zullen we je enkele van de meest gebruikte methoden laten zien om foto’s van je telefoon naar je pc over te zetten.
Foto’s overzetten via USB (Windows)
Een van de meest gebruikte methoden om foto’s over te zetten van een Android-telefoon naar een pc is via een USB-kabel. Volg deze stappen om het te doen:
1. Verbind je telefoon met je pc via een USB-kabel.
2. Op je telefoon zie je mogelijk een melding waarin je wordt gevraagd om de USB-verbindingsoptie te selecteren. Kies ‘Bestandsoverdracht’ of ‘Medioverzending’.
3. Op je pc open je de Verkenner en zoek je je telefoon onder ‘Deze pc’ of ‘Computer’.
4. Open de map op je telefoon waar je foto’s zijn opgeslagen.
5. Selecteer de foto’s die je naar je pc wilt overzetten en kopieer ze naar een map op je pc.
Op deze manier kun je foto’s van je Android-telefoon overzetten naar je pc met behulp van een USB-kabel.
Foto’s importeren met behulp van de Foto’s-app (Windows)
Als je een Windows-pc hebt, kun je ook de Foto’s-app gebruiken om foto’s van je telefoon te importeren. Volg deze stappen:
1. Verbind je telefoon met je pc via een USB-kabel.
2. Op je telefoon zie je mogelijk een melding waarin je wordt gevraagd om de USB-verbindingsoptie te selecteren. Kies ‘Bestandsoverdracht’ of ‘Medioverzending’.
3. Op je pc open je de Foto’s-app. Je kunt dit doen door te zoeken naar ‘Foto’s’ in het startmenu.
4. Klik op het tabblad ‘Importeren’ bovenaan de app.
5. De app zal je telefoon detecteren en je een lijst met foto’s tonen.
6. Selecteer de foto’s die je wilt importeren en klik op ‘Importeren geselecteerd’ of ‘Alles importeren’.
De Foto’s-app zal de geselecteerde foto’s importeren en opslaan op je pc.
Foto’s overzetten via Koppelen met Windows (Surface Duo en Samsung of Honor apparaten)
Voor gebruikers van Surface Duo en sommige Samsung- of Honor-apparaten is er een handige functie genaamd ‘Koppelen met Windows’ die het overzetten van foto’s naar je pc eenvoudig maakt.
1. Zorg ervoor dat zowel je telefoon als je pc zijn verbonden met hetzelfde Wi-Fi-netwerk.
2. Op je pc open je de browser en ga je naar de website ‘Koppelen met Windows’ (koppel.windows.com).
3. Op je telefoon open je de Instellingen-app en ga je naar ‘Geavanceerde functies’ (of vergelijkbaar).
4. Tik op ‘Koppelen aan Windows’ en volg de instructies op het scherm om een QR-code te scannen.
5. Nadat de QR-code is gescand, wordt je telefoon verbonden met je pc.
6. Nu kun je de bestanden en foto’s op je telefoon rechtstreeks vanuit Verkenner op je pc bekijken en kopiëren.
Deze methode is specifiek voor Surface Duo en sommige Samsung- of Honor-apparaten en biedt een naadloze manier om foto’s over te zetten naar je pc.
Foto’s importeren in Windows 7
Als je nog steeds gebruikmaakt van Windows 7, kun je foto’s importeren met de volgende stappen:
1. Verbind je telefoon met je pc via een USB-kabel.
2. Op je telefoon zie je mogelijk een melding waarin je wordt gevraagd om de USB-verbindingsoptie te selecteren. Kies ‘Bestandsoverdracht’ of ‘Medioverzending’.
3. Op je pc klik je op de ‘Start’-knop en ga je naar ‘Computer’.
4. Zoek je telefoon onder ‘Apparaten met verwisselbare opslag’.
5. Dubbelklik op je telefoon om de bestanden en mappen te openen.
6. Zoek de map waar je foto’s zijn opgeslagen en kopieer ze naar een map op je pc.
Op deze manier kun je foto’s importeren van je telefoon naar een pc met Windows 7.
Foto’s overzetten van smartphone naar pc met behulp van Samsung Flow
Als je een Samsung-telefoon hebt, kun je ook Samsung Flow gebruiken om foto’s over te zetten naar je pc. Volg deze stappen:
1. Download de Samsung Flow-app op zowel je telefoon als je pc. Je kunt de app downloaden vanuit de Google Play Store op je telefoon en de Samsung-website op je pc.
2. Open de Samsung Flow-app op zowel je telefoon als je pc en volg de instructies om verbinding te maken.
3. Zorg ervoor dat zowel je telefoon als je pc zijn verbonden met hetzelfde Wi-Fi-netwerk.
4. Op je telefoon open je de Samsung Flow-app en tik je op ‘Start’.
5. Op je pc open je de Samsung Flow-app en tik je op ‘Telefoon scherm spiegelen’.
6. Nu kun je je telefoon scherm zien op je pc en kun je foto’s selecteren en kopiëren naar je pc.
Met Samsung Flow kun je foto’s van je Samsung-telefoon naar je pc overzetten zonder dat je een USB-kabel nodig hebt.
Veelgestelde vragen (FAQs)
V: Foto’s overzetten van Samsung naar pc lukt niet, wat moet ik doen?
A: Als het overzetten van foto’s van je Samsung-telefoon naar je pc niet lukt, zijn er een paar dingen die je kunt proberen. Zorg ervoor dat je telefoon is ontgrendeld en dat je de juiste USB-verbindingsoptie hebt geselecteerd. Probeer ook een andere USB-kabel of USB-poort op je pc. Als het probleem aanhoudt, kun je proberen een van de andere hierboven genoemde methoden te gebruiken, zoals Samsung Flow of Koppelen met Windows.
V: Kan ik foto’s van mijn iPhone naar mijn pc overzetten?
A: Ja, je kunt foto’s van je iPhone naar je pc overzetten. Hiervoor kun je iTunes gebruiken om een back-up van je foto’s te maken en deze vervolgens naar je pc te overzetten. Je kunt ook gebruikmaken van de Foto’s-app op je pc of een cloudopslagservice zoals iCloud of Google Foto’s.
V: Hoe kan ik foto’s van mijn telefoon naar mijn laptop overzetten zonder een USB-kabel?
A: Als je foto’s wilt overzetten van je telefoon naar je laptop zonder een USB-kabel, kun je gebruikmaken van draadloze methoden zoals Bluetooth, Wi-Fi Direct, e-mail of cloudopslagservices zoals Google Drive of Dropbox. Zorg ervoor dat beide apparaten zijn verbonden met hetzelfde Wi-Fi-netwerk en volg de instructies van de specifieke methode om de foto’s over te zetten.
V: Hoe importeer ik foto’s naar mijn pc?
A: Om foto’s naar je pc te importeren, kun je gebruikmaken van de Foto’s-app op Windows of specifieke software zoals Samsung Flow. Verbind je telefoon met je pc via een USB-kabel of gebruik draadloze methoden zoals Bluetooth of Wi-Fi. Volg dan de instructies van de specifieke methode om de foto’s te importeren naar je pc.
V: Hoe kan ik foto’s overzetten van Samsung naar pc met een kabel?
A: Om foto’s over te zetten van een Samsung-telefoon naar een pc met een kabel, verbind je je telefoon met je pc via een USB-kabel. Zorg ervoor dat je telefoon is ontgrendeld en selecteer de juiste USB-verbindingsoptie op je telefoon. Open dan de Verkenner op je pc en zoek je telefoon onder ‘Deze pc’ of ‘Computer’. Open de map waar je foto’s zijn opgeslagen en kopieer ze naar een map op je pc.
V: Hoe kan ik bestanden overzetten van mijn telefoon naar mijn laptop?
A: Om bestanden over te zetten van je telefoon naar je laptop, kun je verschillende methoden gebruiken, zoals USB-kabel, Bluetooth, e-mail of cloudopslagservices. Sluit je telefoon aan op je laptop met een USB-kabel en kopieer de bestanden handmatig, gebruik Bluetooth om bestanden draadloos over te zetten, stuur bestanden via e-mail of upload ze naar een cloudopslagservice en download ze vervolgens op je laptop.
V: Hoe kan ik foto’s van mijn telefoon naar mijn laptop overzetten?
A: Om foto’s over te zetten van je telefoon naar je laptop, kun je gebruikmaken van een USB-kabel, Bluetooth, e-mail, cloudopslagservices of apps zoals Samsung Flow (voor Samsung-telefoons). Sluit je telefoon aan op je laptop met een USB-kabel en kopieer de foto’s, gebruik Bluetooth om ze draadloos over te zetten, stuur ze via e-mail of upload ze naar een cloudopslagservice en download ze vervolgens op je laptop. Met Samsung Flow kun je foto’s van Samsung-telefoons naar je laptop overzetten via een Wi-Fi-verbinding zonder kabels te gebruiken.
Categories: Update 41 Foto Van Telefoon Op Pc Zetten
Dat is natuurlijk lekker simpel: sluit de kabel aan op je telefoon aan de ene kant, en je laptop of computer aan de andere kant. Veeg vervolgens de notificatiebalk van je Android omlaag, tik op de melding ‘USB voor…’ en selecteer ‘Bestanden overzetten (MTP)’.
- Zet de telefoon aan en ontgrendel deze. …
- Selecteer op uw pc de Startknop en selecteer vervolgens Foto’s om de app Foto’s te openen.
- Selecteer Importeren > Vanaf een verbonden apparaat en volg de instructies.
- Typ telefoonkoppeling in het zoekvak op de taakbalk en selecteer vervolgens de Telefoonkoppeling in de resultaten.
- Selecteer Aan de slag.
- Je wordt gevraagd je aan te melden bij je Microsoft-account. …
- Volg de instructies om de koppeling met je apparaten te voltooien.
- Sluit de camera op uw computer aan met behulp van de USB-kabel van de camera.
- Schakel de camera in.
- Klik in het dialoogvenster Automatisch afspelen dat wordt weergegeven op Foto’s en video’s importeren met behulp van Windows.
Hoe Krijg Ik Foto’S Van Mijn Telefoon Op Mijn Computer?
Hoe Koppel Ik Mijn Telefoon Met Mijn Pc?
Op uw pc: Ga naar het zoekvak op de taakbalk en typ “telefoonkoppeling” in. Selecteer vervolgens de optie “Telefoonkoppeling” in de zoekresultaten. Klik op “Aan de slag”. Je wordt gevraagd om je aan te melden bij je Microsoft-account. Volg de instructies om de koppeling met je apparaten te voltooien.
Hoe Kan Je Foto’S Van Je Camera Op Pc Zetten?
Hoe Importeer Je Foto’S?
1. Sluit je telefoon via een USB-kabel aan op je PC.
2. Ontgrendel je smartphone zodat het toestel vindbaar is voor de PC.
3. Klik op de startknop op je PC en open het programma “Foto’s”.
4. Selecteer “Importeren” en vervolgens “vanaf een USB-apparaat”.
Nu kun je de gewenste foto’s selecteren en deze importeren vanaf je PC naar je Android smartphone. Deze stappen zijn geldig vanaf 17 september 2020.
Gevonden 10 foto van telefoon op pc zetten

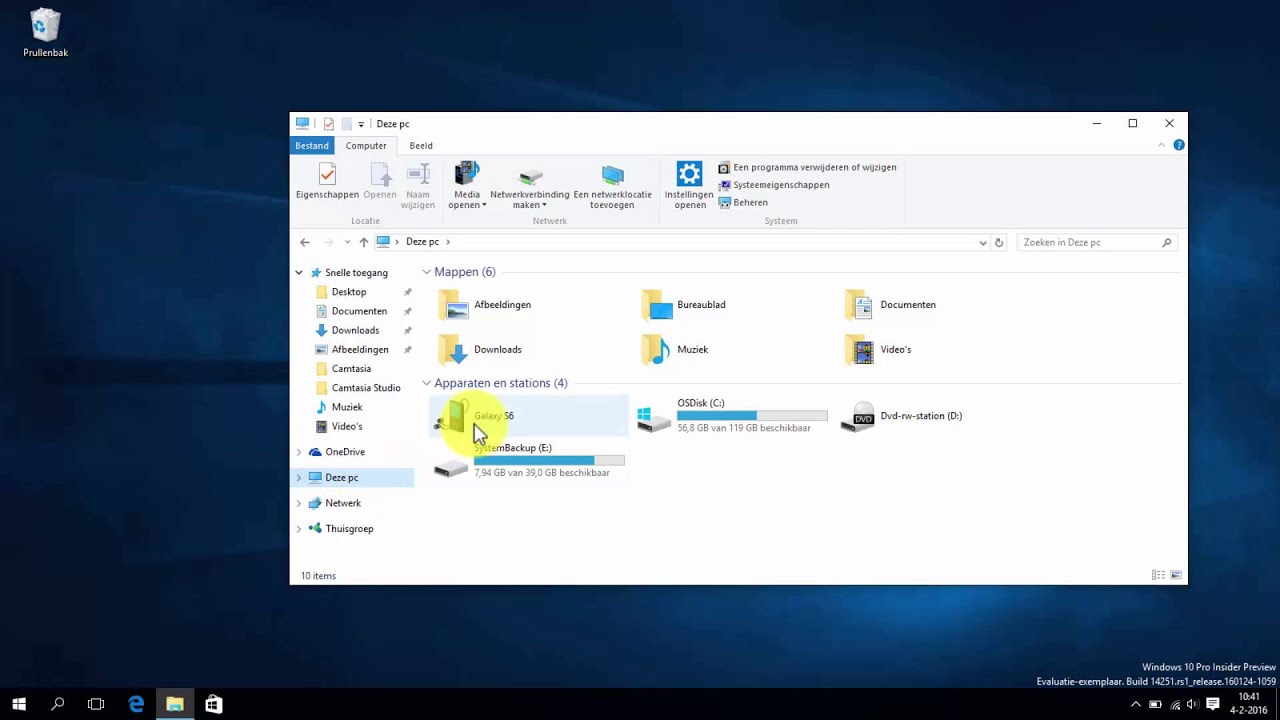

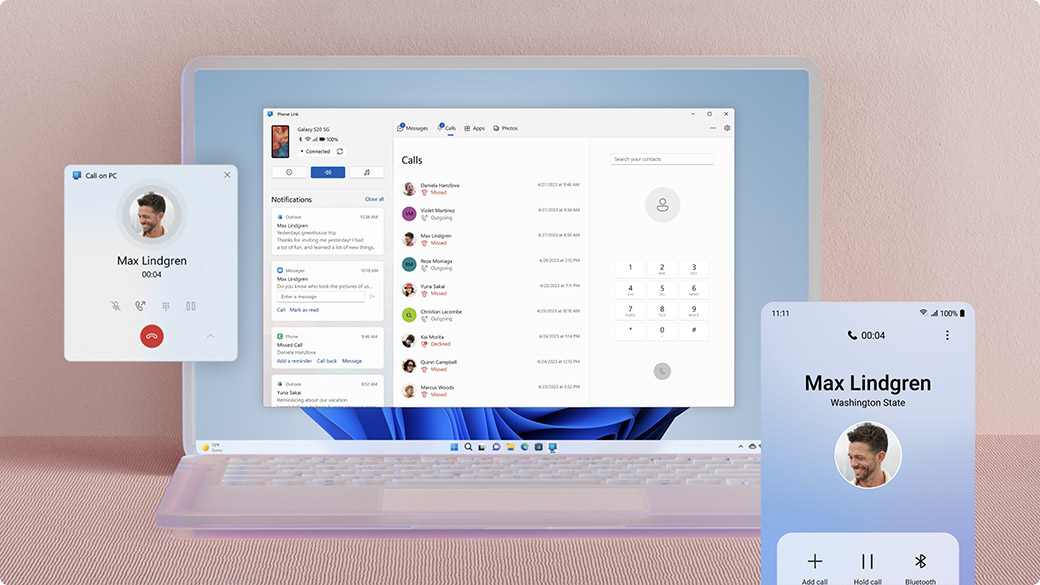
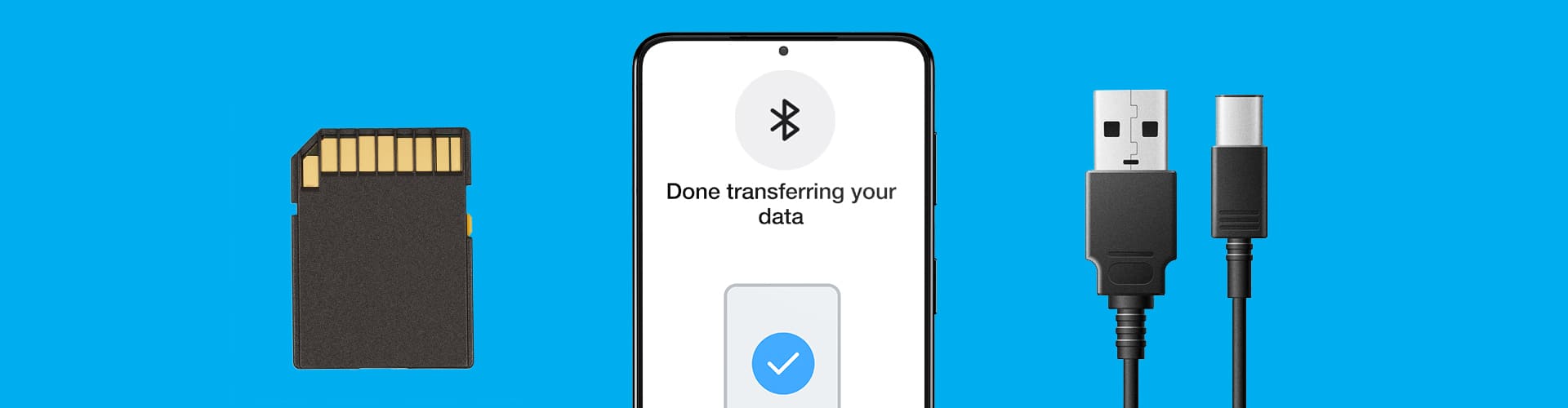
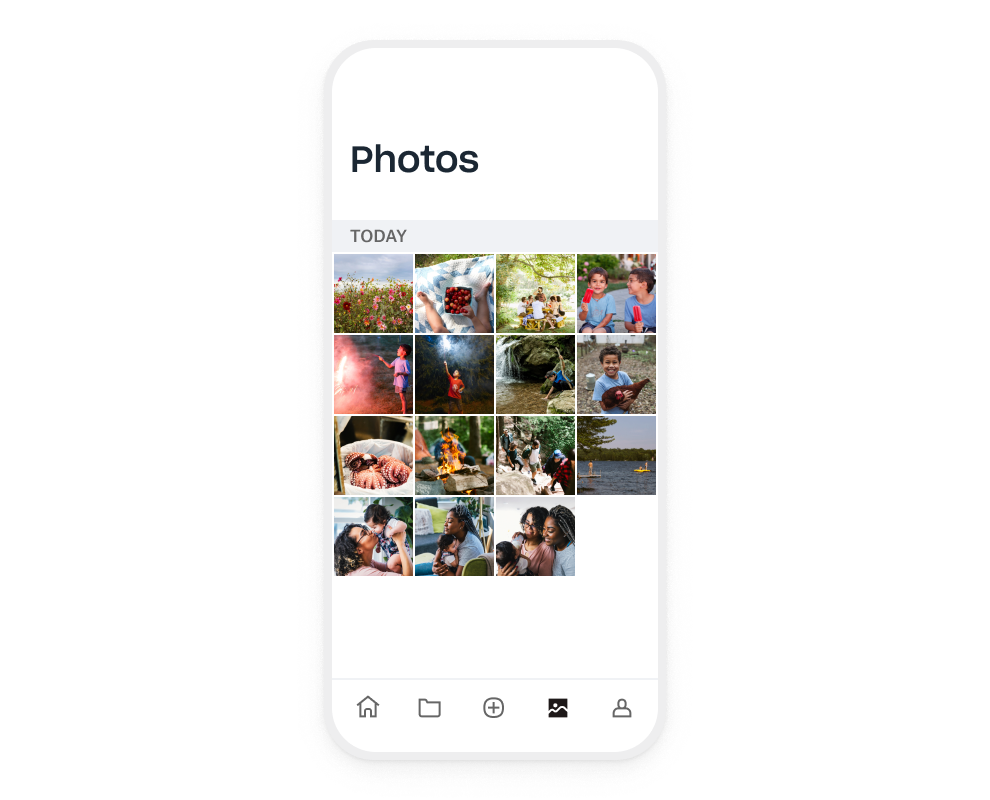

See more here: soyncanvas.vn
Learn more about the topic foto van telefoon op pc zetten.
- 4 manieren om Android foto’s uit te wisselen met pc of Mac
- Foto’s en video’s importeren – Microsoft Ondersteuning
- Verbinding maken op een nieuw niveau met Koppelen met Windows …
- Foto’s importeren in Windows 7 – Microsoft Support
- Foto’s overzetten van smartphone <> PC – Telefoonwereld
- Apparaat verbinden met computer of tablet | Samsung NL
See more: soyncanvas.vn/binnenland
