Dubbelzijdige Kaart Maken In Word: Een Stapsgewijze Handleiding
NỘI DUNG BÀI VIẾT
How To Make Double Sided Identity Card Template Design In Microsoft Word
Keywords searched by users: dubbelzijdige kaart maken in word
Wat is een dubbelzijdige kaart?
Een dubbelzijdige kaart is een kaart die aan beide zijden bedrukt is. Dit betekent dat je informatie, afbeeldingen of ontwerpen kunt toevoegen aan zowel de voorkant als de achterkant van de kaart. Het maken van een dubbelzijdige kaart in Word biedt een handige en eenvoudige manier om gepersonaliseerde kaarten te maken voor verschillende gelegenheden, zoals verjaardagen, bruiloften, feestdagen en meer. In dit artikel laten we je zien hoe je een dubbelzijdige kaart in Word kunt maken, van het instellen van de kaart tot het afdrukken ervan.
Voordelen van het maken van een dubbelzijdige kaart in Word
Het maken van een dubbelzijdige kaart in Word heeft verschillende voordelen. Ten eerste is Word een veelgebruikt programma dat toegankelijk is voor de meeste gebruikers. Het biedt een gebruiksvriendelijke interface en wordt geleverd met veel handige functies voor het maken en bewerken van documenten.
Daarnaast kun je met Word de kaart volledig aanpassen aan jouw wensen. Je kunt de tekst, afbeeldingen en kleuren precies zo ontwerpen als je wilt. Bovendien kun je met Word gemakkelijk sjablonen gebruiken om tijd te besparen en een consistent ontwerp te creëren.
Een ander voordeel is dat je de kaart direct vanuit Word kunt afdrukken. Je hebt geen extra software of tools nodig om de kaart af te drukken. Dit maakt het proces snel en efficiënt.
Benodigde materialen voor het maken van een dubbelzijdige kaart in Word
Om een dubbelzijdige kaart in Word te maken, heb je het volgende nodig:
– Een computer met Microsoft Word geïnstalleerd.
– Een printer.
– Blanco papier of voorgestanste kaarten.
– Creatieve ideeën en ontwerpen.
Stappen voor het instellen van een dubbelzijdige kaart in Word
Volg deze stappen om een dubbelzijdige kaart in Word in te stellen:
1. Open Microsoft Word op je computer.
2. Maak een nieuw document.
3. Klik op het tabblad “Pagina-indeling”.
4. Kies de gewenste papiergrootte voor je kaart.
5. Selecteer “Liggend” voor de oriëntatie van de pagina.
6. Klik op het tabblad “Marges”.
7. Stel de marges in op jouw voorkeursinstellingen.
8. Klik op “OK” om de wijzigingen op te slaan.
Het toevoegen van inhoud aan de voorkant van de dubbelzijdige kaart
Nu je het document hebt ingesteld, kun je beginnen met het toevoegen van inhoud aan de voorkant van de dubbelzijdige kaart. Je kunt tekst typen, afbeeldingen invoegen en de kaart opmaken zoals je wilt.
1. Plaats je cursor op de voorkant van de kaart.
2. Typ je gewenste tekst of voeg een afbeelding in.
3. Bewerk de tekst of afbeelding door gebruik te maken van de verschillende functies in Word, zoals lettertype, grootte, kleur en uitlijning.
4. Pas de opmaak van de kaart aan door gebruik te maken van tekstvakken, vormen of kleurvakken.
5. Voeg eventueel decoratieve elementen toe, zoals lijnen, randen of achtergrondafbeeldingen.
Het toevoegen van inhoud aan de achterkant van de dubbelzijdige kaart
Om de achterkant van de dubbelzijdige kaart in te vullen, volg je dezelfde stappen als bij het toevoegen van inhoud aan de voorkant van de kaart. Plaats je cursor op de achterkant van de kaart en voeg tekst, afbeeldingen en andere elementen toe.
Het bewerken en opmaken van de dubbelzijdige kaart
Als je tevreden bent met de inhoud van zowel de voorkant als de achterkant van de dubbelzijdige kaart, kun je deze verder bewerken en opmaken om een professionele uitstraling te creëren.
1. Controleer de spelling en grammatica van de tekst op de kaart.
2. Zorg ervoor dat de tekst en afbeeldingen goed gepositioneerd zijn en er esthetisch uitzien.
3. Speel met verschillende lettertypen, kleuren en stijlen om de kaart uniek te maken.
4. Voeg eventueel andere elementen toe, zoals QR-codes, foto’s of handtekeningen.
Het afdrukken van de dubbelzijdige kaart
Wanneer je klaar bent met het bewerken en opmaken van de dubbelzijdige kaart, ben je klaar om deze af te drukken.
1. Controleer of je printer correct is ingesteld en is aangesloten op je computer.
2. Klik op het tabblad “Bestand” en kies “Afdrukken”.
3. Selecteer de gewenste afdrukinstellingen, zoals de paginabereik, het aantal kopieën en de afdrukkwaliteit.
4. Klik op “Afdrukken” om de dubbelzijdige kaart af te drukken.
Veelvoorkomende problemen en oplossingen bij het maken van een dubbelzijdige kaart in Word
1. Probleem: De tekst of afbeelding op de achterkant van de kaart staat niet op de juiste plek.
Oplossing: Controleer of de paginamarges correct zijn ingesteld. Pas indien nodig de marges aan en probeer opnieuw af te drukken.
2. Probleem: De tekst of afbeelding wordt afgesneden bij het afdrukken.
Oplossing: Controleer de paginagrootte en de instellingen van je printer. Zorg ervoor dat beide overeenkomen en probeer opnieuw af te drukken.
3. Probleem: De tekst of afbeelding op de kaart is vaag of onscherp.
Oplossing: Controleer de afdrukkwaliteit van je printer. Selecteer een hogere kwaliteitsoptie en probeer opnieuw af te drukken.
4. Probleem: De kaart komt er anders uit te zien op verschillende printers.
Oplossing: Pas de instellingen van de kaart aan, zoals marges en paginagrootte, zodat deze compatibel is met verschillende printers. Test de kaart op meerdere printers voordat je ze afdrukt.
Met deze informatie kun je nu aan de slag met het maken van je eigen dubbelzijdige kaarten in Word. Experimenteer met verschillende ontwerpen en creatieve ideeën om unieke en persoonlijke kaarten te creëren voor elke gelegenheid. Veel succes!
Categories: https://soyncanvas.vn
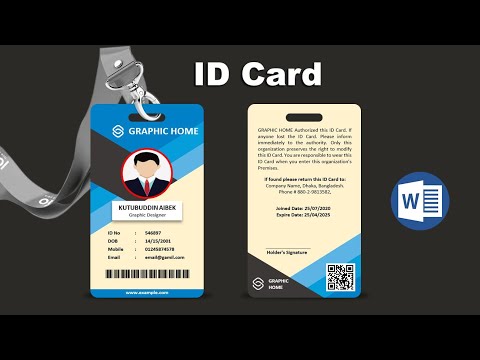
See more here: soyncanvas.vn
Learn more about the topic dubbelzijdige kaart maken in word.
See more: https://soyncanvas.vn/binnenland
