Có phải bạn đang tìm hiểu sản phẩm về thư viện photoshop có phải không? Hình như bạn đang muốn tìm chủ đề Cách sử dụng Thư viện trong Photoshop CC đúng không? Nếu đúng như vậy thì mời bạn xem nó ngay tại đây.
NỘI DUNG BÀI VIẾT
Cách sử dụng Thư viện trong Photoshop CC | Xem thông tin về laptop tại đây.
[button color=”primary” size=”medium” link=”#” icon=”” target=”false” nofollow=”false”]XEM VIDEO BÊN DƯỚI[/button]
Ngoài xem những thông tin về laptop mới cập nhật này bạn có thể xem thêm nhiều thông tin có liên quan khác do Chúng tôi cung cấp tại đây nha.
Nội dung liên quan đến từ khoá thư viện photoshop.
Làm chủ Quy trình làm việc với Thư viện trong Photoshop CC Bạn có đang tận dụng tối đa đăng ký Adobe CC của mình không? Nếu bạn không sử dụng các thư viện trong Photoshop CC, có lẽ bạn không … Thư viện không phải là chủ đề hấp dẫn nhất mà chúng ta có thể nói đến trên f.64 Academy, nhưng nếu bạn biết cách sử dụng chúng, nó có thể khá hot. Uh-hmm, vợ tôi đã nói rằng tôi hứa! Các thư viện đi kèm với đăng ký Adobe Photoshop CC của bạn. Bạn biết rằng 20 Gig dung lượng bạn nhận được khi đăng ký, đó là một trong những thứ mà nó có thể được sử dụng. Nhưng với những thứ như Dropbox, Google Drive và One Drive của Microsoft, liệu dung lượng này có thực sự hữu ích hay chỉ là dư thừa? Tôi thấy không gian lưu trữ Adobe Library Creative Cloud là vô giá. Tôi có một ổ đĩa Dropbox khổng lồ cho doanh nghiệp của mình và tôi lưu trữ hầu hết mọi thứ ở đó, nhưng Creative Cloud của Adobe chắc chắn không phải dành cho các tài liệu kinh doanh, mà là dành cho các tài sản sáng tạo. Hãy cùng tìm hiểu về Photoshop CC. MYTH ADOBE PHOTOSHOP CC là một chương trình Big Brother để giám sát mọi thứ bạn làm trong Photoshop trên internet và tất cả dữ liệu của bạn được lưu trữ trong “Đám mây”? Hầu như không có máy chủ nào trên thế giới có thể xử lý nhiều dữ liệu đến vậy. Hãy tưởng tượng rằng, một số bức ảnh của tôi có thể có kích thước gần hai hợp đồng biểu diễn trở lên. Bây giờ tôi sử dụng nhiều hơn số lượng người xử lý hình ảnh trong Photoshop. Giả sử một Nhiếp ảnh gia trung bình xử lý 1000 Gigs hình ảnh trong Photoshop mỗi tháng, nhân nó với 4 Triệu người dùng đang hoạt động. Đó sẽ là gần 4 tỷ hợp đồng biểu diễn dữ liệu sẽ cần được lưu trữ mỗi tháng. Tôi thậm chí không nghĩ rằng máy chủ của Amazon lại lớn như vậy! Vì vậy, nếu bạn đang từ chối mua tư cách thành viên CC vì lầm tưởng này, bạn có thể muốn xem xét lại. Dữ liệu duy nhất đi vào Đám mây từ Photoshop là dữ liệu mà BẠN yêu cầu đi vào đám mây. Trong tài khoản Creative Cloud của mình, bạn nhận được 20 Gig dữ liệu (cấu hình tiêu chuẩn, bạn có thể có nhiều hơn). Điều đó có nghĩa là bạn có thể lưu trữ hình ảnh, đồ họa, PDF, Bảng màu và thậm chí cả kiểu lớp trong tài khoản của mình. Sau đó, bạn có thể truy cập các mục này trong Photoshop trong Libraries Palette. Tôi sử dụng tính năng này mọi lúc, và thành thật mà nói, tôi nghĩ rằng nó đáng giá bằng vàng! Trong video hướng dẫn này, tôi sẽ chỉ cho bạn cách tôi sử dụng Thư viện trong Photoshop CC để tăng tốc quy trình làm việc của mình. Dưới đây là ba điều tôi sẽ thảo luận: Sử dụng Thư viện của bạn trong Photoshop CC để gọi các hình ảnh thường được sử dụng (như Bánh xe màu f.64) Sử dụng Thư viện của bạn trong Photoshop CC để chèn Watermark của bạn một cách nhanh chóng Cách lưu các Lớp điều chỉnh trong một nhóm thành các Thư viện của bạn để nhanh chóng chỉnh sửa nhiều ảnh với toàn quyền kiểm soát trong Photoshop. .
Hình ảnh liên quan đếnnội dung Cách sử dụng Thư viện trong Photoshop CC.
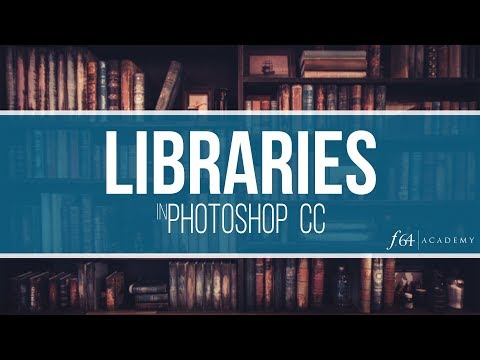
Cách sử dụng Thư viện trong Photoshop CC
>> Ngoài xem nội dung này bạn có thể truy cập thêm nhiều Kiến thức hay khác tại đây: Xem tại đây.
Từ khoá có liên quan đến chuyên mục thư viện photoshop.
#Cách #sử #dụng #Thư #viện #trong #Photoshop.
Blake Rudis,f64 academy,f.64,How To,Tutorial,Photoshop,Adobe,Photoshop CC Libraries,Libraries in CC,Adobe Libraries,adobe photoshop,creative cloud,adobe creative cloud,photoshop tutorial,adobe cc,creative cloud libraries,libraries panel,adobe photoshop (software),photo shop,aaron nace,adobe cloud,adobe creative suite,learn photoshop,adobe libraries,libraries tutorial,How to use libraries in Photoshop,f.64 academy.
Cách sử dụng Thư viện trong Photoshop CC.
thư viện photoshop.
Chúng tôi mong rằng những Chia sẻ về chủ đề thư viện photoshop này sẽ hữu ích cho bạn. Cảm ơn bạn rất nhiều.


Revelatory! For me as a beginner.
Blake, where can I get your version of the color wheel to download?
Thanks for video Blake. Question: I recently bought a new Pc and moved PS & Lightroom on to it , the problem is there is nothing under the Libraries tab. If I go into my cc account I can see my library items, what do I have to do to see them in PS? Love your videos!
top class content, thanks.
Thank you for this excellent tutorial. Will be using your methods in next project.
Great video! I love being able to have my logo/watermark in the library so I don't have to go looking for it! Will be checking out adding adjustment layers as I get more familiar with Photoshop!
I watched the video, but something that I have been wanting to do is to move an action over to my libraries so that I can use it on another computer and not have to redo it. Is that possible? If so, how?
I just put my watermark in libraries. Thank you!!
You don'n must doublclick to bring adjustmentlayers in the image. Just press ALT an drag & drop it into the already open document. Its way quicker!
who'd a thunk. I watched this, thinking, what images could I possibly store that I would need access to besides the studio logo. Then it hit me….textures screens and several psd files I use all the time which are created with effect specific to many of our in studio promos…fairies, ice fairies and medieval portraits. I use these for fast workflow, now made even faster. thanks
Very useful information Blake! I've never used libraries but you've opened up my mind.
Thanks for the help! Exactly what I was needing.
Never really used Libraries before (hangs head in shame) – but hey, now I do! Thanks for the very welcome noodge, BR!
An especially useful video Blake. Many thanks.
Great video Blake. I have just recently discovered the utility of the library. Your channel is one of only 3 photography channels that I watch constantly. Always great tips.
Do you have a download of the color wheel and the zone bar? I thought I saw one such offer in one of your videos, but have watched so many I can’t remember for sure.
An excellent tip! I wasn't really using my library and didn't really understand it. Thanks for the enlightenment.
Very clever stuff. Thanks.
Great tutorial and tip, Blake. I have watched your videos from the ZSE and PE on making LUTS, but never cared much for the idea because of the inability to edit the individual adjustment layers. This now changes all of that. I can absolutely see myself making these adjustment layer templates and saving them to access on various photos. Love your videos, products and channel. Keep it up.
Hi Blake, nice tuto, i didn't know we could do all these things.
Personnally I have created a group "Blake's skies" and stored your sky replacement course skies in it and it is very powerful to add a sky as smart object…
Just a pity storing is so tedious.
you must open 30 files in tabs and one by one move them to library and close. i didn't find a way to include 30 files in one step
second problem is all files are called "background" or "layer1" so when you say you use dropin13 sky, i can't find it.
I am always surprised how photoshop tools can be heavy to use, like LUT previews, with respect to ON1…
I love the libraries – I do keep my watermark there. It's so handy to just drag it to a finished image. It never occurred to me to use it to store adjustment layers… That is an awesome tip! Just got back to KC from a trip to Washington / Oregon, Colombia River Gorge area. Got some wonderful shots.
Very useful – I'm sure I'll implement this into my workflow. Thanks Blake
Very interesting, thanks 🙂
Walla Graphics are great and cheaper tbh
Great tutorial Blake, thanks very much. Cool feature.