Nếu bạn đang muốn tìm kiếm nội dung về 2 màn hình win 10 có phải không? Có phải là bạn đang muốn tìm chủ đề Cách chia đôi màn hình máy tính, chia màn hình Win 10 thành 2 phần phải không? Nếu đúng như vậy thì mời bạn xem nó ngay tại đây.
NỘI DUNG BÀI VIẾT
Cách chia đôi màn hình máy tính, chia màn hình Win 10 thành 2 phần | Những hướng dẫn hữu ích hoàn toàn miễn phí tại đây.
[button color=”primary” size=”medium” link=”#” icon=”” target=”false” nofollow=”false”]XEM VIDEO BÊN DƯỚI[/button]
Ngoài xem những thủ thuật hữu ích này bạn có thể xem thêm nhiều nội dung liên quan khác do Itrum cung cấp tại đây nha.
Hướng dẫn liên quan đến chuyên mục 2 màn hình win 10.
Cách chia màn hình máy tính, cách chia màn hình Windows 10 thành 2 phần hoặc 4 phần giúp bạn thao tác trên cửa sổ này nhưng vẫn xem được nội dung trên cửa sổ kia. ? Xem chi tiết cách chia đôi màn hình máy tính tại website: ✅ Subscribe để nhận những video hữu ích & ủng hộ Đỗ Bảo Nam Blog: ? Thủ thuật máy tính hay nhất chọn lọc: ? Cách làm video từ ảnh và nhạc bằng Proshow: ⏬ Download đẹp nhất Full style Proshow Producer miễn phí: ? Thank you all! Khi sử dụng máy tính, đôi khi bạn muốn chia màn hình máy tính thành 2 hoặc 4 phần. Lúc này, bạn có thể sử dụng phím tắt, hoặc dùng chuột để chia đôi màn hình máy tính. Và trong nội dung video này, Đỗ Bảo Nam Blog sẽ chia sẻ đến các bạn 02 cách chia đôi màn hình máy tính này với thao tác vô cùng đơn giản. Khi đó, bạn có thể dễ dàng chia màn hình máy tính thành 2 phần hoặc 4 phần. Và sau khi phân chia, bạn hoàn toàn có thể điều chỉnh kích thước hiển thị của từng phần sao cho hợp lý. Cách thực hiện chi tiết các bạn có thể tham khảo trong nội dung video hoặc tóm tắt sau: Cách chia màn hình máy tính bằng chuột – Bước 1: Chọn cửa sổ ứng dụng muốn hiển thị bên phải. Sau đó, bạn kéo cửa sổ ứng dụng này sang mép phải màn hình. Khi đó, cửa sổ ứng dụng sẽ tự động thu nhỏ lại để vừa với một nửa màn hình máy tính (laptop). – Bước 2: Tương tự với phần còn lại của màn hình. Bạn chọn cửa sổ ứng dụng muốn hiển thị bên trái. Sau đó, bạn cũng kéo cửa sổ này sang cạnh trái của màn hình. Và khi rê chuột, cửa sổ này cũng tự thu nhỏ lại với kích thước bằng nửa màn hình. Và chỉ với 02 bước trên là bạn đã chia đôi màn hình Windows 10. Với cách này bạn có thể áp dụng trên mọi hệ điều hành Windows khác như Win 8 / 8.1, Win 7 … Đồng thời, cũng với cách này, bạn có thể dễ dàng chia màn hình máy tính thành 4 phần. Bạn chỉ cần thu nhỏ 2 cửa sổ ứng dụng ban đầu, sau đó chia 2 cửa sổ còn lại vào 2 góc màn hình còn lại. Cách chia màn hình máy tính bằng phím tắt – Bước 1: Bạn cần chọn ứng dụng muốn hiển thị sang bên phải. Sau đó, bạn chỉ cần nhấn tổ hợp phím Windows + → (mũi tên sang phải). Cứ như vậy, cửa sổ ứng dụng bạn đang mở sẽ tự động xuất hiện ở nửa bên phải màn hình máy tính. – Bước 2: Tương tự với nửa bên phải, bạn cũng cần chọn cửa sổ ứng dụng muốn chia đôi màn hình, sau đó, bạn nhấn tổ hợp phím Windows + ← (mũi tên sang trái). Sau đó, ứng dụng bạn đang mở sẽ tự động hiển thị ở nửa bên phải của màn hình. Trong trường hợp Windows hiển thị các cửa sổ khác, bạn chỉ cần chọn cửa sổ để hiển thị. Chi tiết bạn có thể xem trực tiếp trong nội dung video Cách chia đôi màn hình máy tính Windows 10. Đỗ Bảo Nam Blog đã chia sẻ chi tiết về nội dung này. Như vậy trong video này Đỗ Bảo Nam Blog đã chia sẻ đầy đủ đến các bạn cách chia đôi màn hình trong Windows 10. Nếu bạn có thắc mắc cần được giải đáp về nội dung này, hãy comment trực tiếp dưới video để được giải đáp. ủng hộ. Cảm ơn các bạn đã xem video! #DoBaoNamBlog #ThuThuatMayTinh # Win10.
Hình ảnh liên quan đếnđề tài Cách chia đôi màn hình máy tính, chia màn hình Win 10 thành 2 phần.

Cách chia đôi màn hình máy tính, chia màn hình Win 10 thành 2 phần
>> Ngoài xem chuyên mục này bạn có thể tìm hiểu thêm nhiều Thông tin hay khác tại đây: Xem thêm kiến thức mới cập nhật tại đây.
Nội dung liên quan đến từ khoá 2 màn hình win 10.
#Cách #chia #đôi #màn #hình #máy #tính #chia #màn #hình #Win #thành #phần.
cách chia đôi màn hình máy tính,chia màn hình win 10,cách chia màn hình máy tính,cách chia đôi màn hình win 10,chia màn hình máy tính,chia đôi màn hình máy tính,cách chia 2 màn hình win 10,chia 2 màn hình máy tính,cách chia màn hình máy tính làm 2,cách chia 2 màn hình máy tính,chia đôi màn hình laptop,cách chia đôi màn hình laptop,đỗ bảo nam blog,dobaonamblog.com,thủ thuật máy tính,cach chia man hinh,cach chia 2 man hinh,win 10,thủ thuật win 10.
Cách chia đôi màn hình máy tính, chia màn hình Win 10 thành 2 phần.
2 màn hình win 10.
Với những Kiến thức về chủ đề 2 màn hình win 10 này sẽ mang lại kiến thức cho bạn. Chân thành cảm ơn.
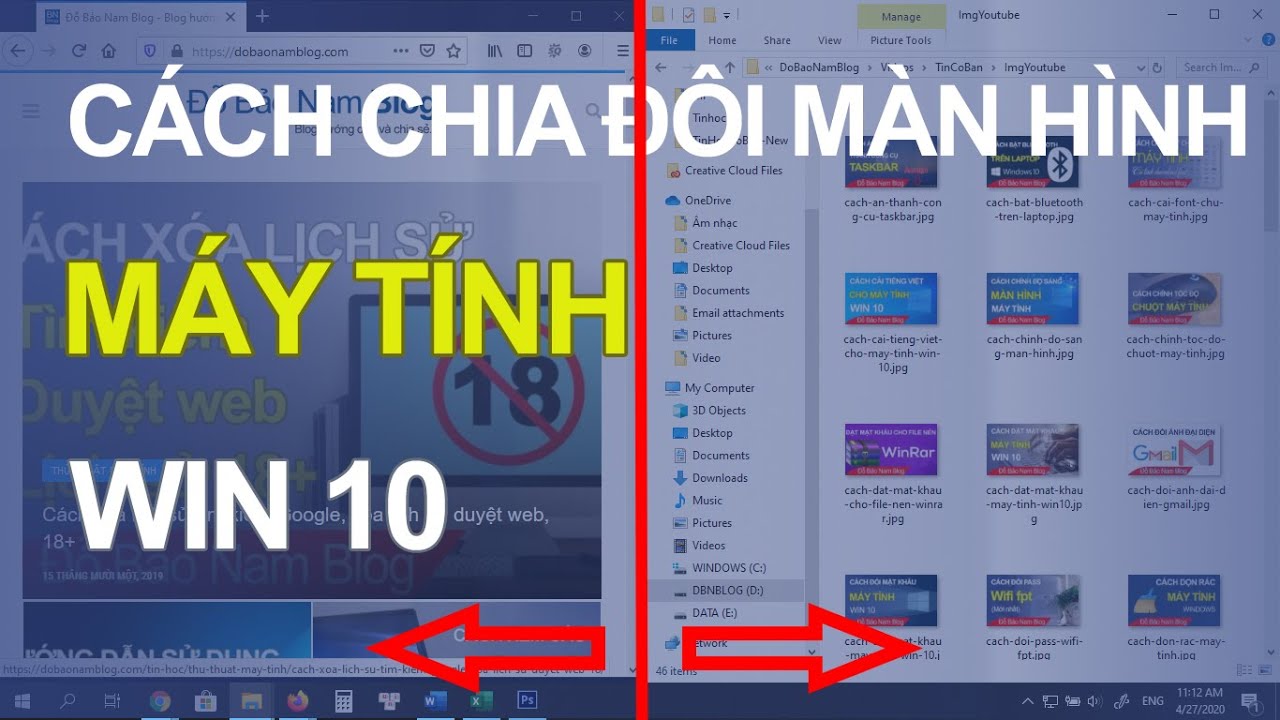

sao mk ko áp dụng đc?
Em đã làm được cảm ơn anhh nhiều ạ
hữu ích quá
ad ơi, máy tính của mình đợt trước chia đổi được ở màn hình, nhưng bây giờ nó không ấy được nữa, bạn có biết nó bị làm sao không?
tại sao e ấn dùng chuột hay window + phím mũi tên đều ko đc xin giải đáp ạ
hay quá
Cho em hỏi máy tính e chia thành 2 phần world vs phần chỗ các ứng dụng thành 2 e muốn quay lại như nào ạ?
Trong quá trình làm việc, em có sử dụng cách chia đôi màn hình. Khi làm việc xong, em ko cần sử dụng đến tính năng đó nữa. Nhưng, cứ mỗi lần mở google lên là nó lại tự động mặc định chia đôi màn hình. Điều đó ko thuận tiện trong quá trình em sử dụng. Vậy mình phải thế nào bây giờ vậy anh? Mong anh giúp em.
Hướng dẫn cách đánh số trang như trong sách giáo khoa đi em
Quá hay và bổ ích