Apps Groter Maken Op Je Iphone: Zo Haal Je Het Maximale Uit Je Scherm!
NỘI DUNG BÀI VIẾT
How To Customise App Icons On Iphone (Ios 14) | Kayla’S World
Keywords searched by users: apps groter maken iphone iphone-scherm groter maken, app grootte aanpassen iphone, iphone groot scherm verkleinen, apps groter maken samsung, iphone vergroot scherm uitzetten, app groep maken op iphone, inzoomen iphone-camera, lettergrootte iphone aanpassen
1. De schermweergave vergroten met de weergavezoom
De iPhone heeft een handige functie genaamd “weergavezoom” waarmee je de schermweergave kunt vergroten. Dit kan vooral handig zijn voor mensen die wat moeite hebben met het lezen van kleine tekst of het zien van details op het scherm. In dit artikel zullen we je stap voor stap uitleggen hoe je de weergavezoom op je iPhone kunt inschakelen en aanpassen.
Wat is weergavezoom?
Weergavezoom is een toegankelijkheidsfunctie op de iPhone die het scherm vergroot, waardoor teksten, afbeeldingen en app-icoontjes groter worden weergegeven. Dit kan de leesbaarheid en zichtbaarheid verbeteren, met name voor mensen met visuele beperkingen.
Hoe schakel je weergavezoom in?
Het inschakelen van weergavezoom is eenvoudig. Volg deze stappen:
1. Ga naar de ‘Instellingen’ app op je iPhone.
2. Scroll naar beneden en tik op ‘Toegankelijkheid’.
3. Tik op ‘Beeldscherm en tekstgrootte’.
4. Onder het kopje ‘Zoom’ tik je op ‘Weergavezoom’.
5. Tik op ‘Zoom in’ om weergavezoom in te schakelen.
Hoe pas je de weergavezoom aan?
Om de weergavezoom aan te passen, volg je deze instructies:
1. Ga naar de ‘Instellingen’ app op je iPhone.
2. Scroll naar beneden en tik op ‘Toegankelijkheid’.
3. Tik op ‘Beeldscherm en tekstgrootte’.
4. Onder het kopje ‘Zoom’ tik je op ‘Weergavezoom’.
5. Tik op ‘Vergroot’ of ‘Verklein’ om de zoomniveau’s aan te passen.
6. Schuif de schuifbalk onderaan het scherm om de weergave aan te passen.
7. Tik op ‘Pas toe’ om de wijzigingen op te slaan.
Tips en tricks voor de beste instellingen
– Experimenteer met verschillende zoomniveaus om te vinden wat het beste werkt voor jouw specifieke behoeften.
– Houd er rekening mee dat een hoger zoomniveau meer ruimte op het scherm in beslag neemt, dus sommige elementen kunnen mogelijk worden afgesneden.
– Probeer de weergavezoom niet te overdrijven, aangezien een te grote weergave het moeilijk kan maken om de volledige inhoud van het scherm te zien.
– Als je merkt dat bepaalde apps niet goed passen bij de zoominstelling, kun je proberen om de app-specifieke zoominstellingen aan te passen via de ‘Toegankelijkheidsopties’ in de desbetreffende app.
2. Hoe je de app-icoontjes op je iPhone (en iPad) kunt vergroten
Het vergroten van de app-icoontjes op je iPhone en iPad kan de zichtbaarheid en toegankelijkheid van je favoriete apps verbeteren. Hier is hoe je dit kunt doen:
Stappen om de app-icoontjes te vergroten op een iPhone of iPad:
1. Ga naar de ‘Instellingen’ app op je apparaat.
2. Tik op ‘Beeldscherm en helderheid’.
3. Tik op ‘Weergave’ onder het kopje ‘Bekijk’.
4. Tik op ‘Vergroot’ onder het kopje ‘Weergavezoom’.
5. Kies ‘Stel in’ om de vergrote weergave toe te passen.
Opties voor het aanpassen van de grootte van de app-icoontjes:
– Je kunt ook de grootte van de app-icoontjes aanpassen door naar ‘Instellingen’ te gaan, vervolgens naar ‘Beeldscherm en helderheid’ te gaan en op ‘Beeldschermzoom’ te tikken. Je kunt dan kiezen tussen ‘Standaard’ en ‘Vergroot’.
– Met de functie ‘Dynamische weergave’ kun je de tekst en andere elementen op het scherm vergroten zonder de app-icoontjes te wijzigen. Ga naar ‘Instellingen’, tik op ‘Toegankelijkheid’ en kies ‘Weergave en tekstgrootte’. Daar kun je de gewenste tekstgrootte selecteren.
Voordelen en toepassingen van vergrote app-icoontjes:
– Betere zichtbaarheid: Grotere app-icoontjes maken het gemakkelijker om iconen en labels te lezen, vooral voor mensen met een verminderd zicht.
– Navigatiegemak: Met vergrote app-icoontjes kun je sneller en nauwkeuriger tikken op de gewenste app, wat de algehele ervaring verbetert.
– Persoonlijke aanpassing: Het aanpassen van de grootte van de app-icoontjes stelt gebruikers in staat om hun apparaat te personaliseren en het aan te passen aan hun specifieke voorkeuren.
3. Appsymbolen op een iPad vergroten of verkleinen
Als je op zoek bent naar manieren om de weergave van appsymbolen op je iPad te optimaliseren, zijn hier enkele nuttige tips en instructies:
Grootte van appsymbolen aanpassen:
1. Tik op het startscherm van je iPad op de ‘Instellingen’ app.
2. Blader omlaag en tik op ‘Beeldscherm en helderheid’.
3. Onder het kopje ‘Beeldscherm’ vind je de optie ‘Pictogramgrootte’.
4. Verschuif de schuifregelaar naar links om de appsymbolen kleiner te maken, of naar rechts om ze groter te maken.
5. Bekijk het voorbeeldscherm om te zien hoe de appsymbolen eruit zullen zien na de aanpassing.
6. Tik op ‘Gereed’ om de nieuwe instellingen op te slaan.
Stapsgewijze instructies voor het aanpassen van de app-symboolgrootten op een iPad:
1. Open de ‘Instellingen’ app op je iPad.
2. Blader omlaag en tik op ‘Toegankelijkheid’.
3. Tik op ‘Beeldscherm en tekstgrootte’.
4. Onder de sectie ‘Weergaveopties’ tik je op ‘App-indeling en pictogramgrootte’.
5. Tik op ‘App-indeling’ en kies uit de opties ‘Standaard’ of ‘Groot’.
6. Tik op ‘Pictogramgrootte’ en schuif de schuifbalk naar links of rechts om de grootte van de appsymbolen aan te passen.
7. Tik op ‘Gereed’ om de wijzigingen op te slaan.
Tips voor het optimaliseren van de weergave van appsymbolen op een iPad-scherm:
– Experimenteer met verschillende groottes om te vinden wat het beste werkt voor jouw persoonlijke voorkeuren en behoeften.
– Houd er rekening mee dat een te grote pictogramgrootte mogelijk kan leiden tot minder zichtbare appsymbolen op het startscherm.
– Het aanpassen van de groottes van de appsymbolen kan vooral handig zijn voor mensen met een verminderd zicht, waardoor de zichtbaarheid en toegankelijkheid van apps verbeteren.
4. Weergavezoom instellen op een grotere iPhone
Is het scherm van je grotere iPhone moeilijk te lezen? De weergavezoomfunctie kan je helpen om de tekst en andere elementen op je telefoon te vergroten. Hier zijn de stappen om weergavezoom in te stellen op een grotere iPhone:
Uitleg over weergavezoom op een grotere iPhone:
Met weergavezoom kun je de grootte van de tekst en andere elementen op je iPhone aanpassen om het lezen gemakkelijker te maken. Het vergroot de inhoud zonder de resolutie te wijzigen, waardoor tekst en afbeeldingen scherper blijven.
Stapsgewijze instructies om weergavezoom in te stellen op een grotere iPhone:
1. Ga naar de ‘Instellingen’ app op je iPhone.
2. Tik op ‘Beeldscherm en helderheid’.
3. Tik op ‘Weergave en tekstgrootte’.
4. Tik op ‘Weergavezoom’.
5. Onder het kopje ‘Zoom’ kun je kiezen tussen ‘Standaard’ en ‘Groot’.
6. Tik op de gewenste zoomoptie om deze in te schakelen.
7. Tik op ‘Gereed’ om de wijzigingen op te slaan.
Aanbevelingen en impact op de gebruikerservaring:
– Experimenteer met verschillende zoomopties om te vinden wat het beste werkt voor jouw specifieke behoeften en voorkeuren.
– Onthoud dat een hoger zoomniveau meer ruimte op het scherm in beslag neemt, waardoor sommige elementen mogelijk worden afgesneden.
– Hou er rekening mee dat een hoger zoomniveau een grotere belasting kan vormen voor de batterij van je iPhone.
– Het aanpassen van de weergavezoom kan de algehele gebruikerservaring verbeteren door de leesbaarheid en zichtbaarheid van de inhoud op het scherm te vergroten.
5. In iOS 15 kun je de tekstgrootte voor elke app veranderen
Met de nieuwe functie in iOS 15 kun je de tekstgrootte voor elke app afzonderlijk aanpassen. Hier is hoe je dit kunt doen:
Uitleg over het veranderen van de tekstgrootte per app in iOS 15:
In iOS 15 is er een nieuwe functie genaamd “Dynamische tekstgrootte per app” waarmee je de tekstgrootte kunt aanpassen voor elke specifieke app op je iPhone.
Instructies om de tekstgrootte per app aan te passen:
1. Ga naar de ‘Instellingen’ app op je iPhone.
2. Tik op ‘Toegankelijkheid’.
3. Tik op ‘Weergave en tekstgrootte’.
4. Onder het kopje ‘Tekst’ tik je op ‘Dynamische tekstgrootte’ en schakel je de optie ‘Per app’ in.
5. Tik op ‘Opties’ naast ‘Dynamische tekstgrootte’ om de tekstgrootte voor specifieke apps aan te passen.
6. Kies de gewenste app uit de lijst en pas de tekstgrootte aan met de schuifbalk.
7. Tik op ‘Gereed’ om de wijzigingen op te slaan.
Voorbeelden van situaties waarin het veranderen van de tekstgrootte per app handig kan zijn:
– Als je bepaalde apps regelmatig gebruikt en de tekstgrootte in die apps wilt vergroten of verkleinen om het lezen gemakkelijker te maken.
– Als je een app gebruikt waarvan de standaardtekstgrootte te klein of te groot is voor jouw persoonlijke voorkeuren.
– Als je verschillende apps gebruikt voor werk en vrije tijd en de tekstgrootte wilt aanpassen om het lezen efficiënter te maken.
6. Hoe verander ik de tekstgrootte in WhatsApp?
Wil je de tekstgrootte in WhatsApp aanpassen op je iPhone? Hier is hoe je dit kunt doen:
Gedetailleerde instructies voor
Categories: Details 38 Apps Groter Maken Iphone
Iphone-Scherm Groter Maken
Introductie
Het scherm van een iPhone is ontworpen om optimaal gebruiksgemak en een goede leeservaring te bieden. Echter, soms kan het voorkomen dat je het scherm groter wilt maken om bijvoorbeeld de tekst beter te kunnen lezen of om de app-pictogrammen duidelijker te zien. Gelukkig zijn er verschillende manieren om het scherm van je iPhone groter te maken. In dit artikel zullen we in detail uitleggen hoe je dit kunt doen en welke opties beschikbaar zijn.
De schermweergave vergroten met de weergavezoom
Een van de eerste opties die je kunt proberen om het scherm van je iPhone groter te maken, is gebruikmaken van de weergavezoom. Met deze functie kun je de inhoud op je scherm vergroten, waardoor alles duidelijker en groter wordt weergegeven. Hier zijn de stappen om de weergavezoom in te schakelen:
1. Ga naar de ‘Instellingen’ app op je iPhone.
2. Tik op ‘Toegankelijkheid’.
3. Kies de optie ‘Beeldscherm en tekstgrootte’.
4. Tik op ‘Weergave en tekstgrootte’.
5. Selecteer ‘Zoom in’.
6. Schuif de zoomregelaar naar rechts om de gewenste zoomniveau in te stellen.
7. Tik op ‘Zoom uit’ om de weergavezoom uit te schakelen wanneer je klaar bent.
Na het inschakelen van de weergavezoom zul je merken dat de inhoud op je scherm groter wordt weergegeven, wat het lezen en navigeren gemakkelijker maakt.
Het vergroten van de app-icoontjes op je iPhone en iPad
Als je specifiek de app-icoontjes op je iPhone of iPad wilt vergroten, is er een andere optie die je kunt proberen. Hier volgen de stappen om dit te doen:
1. Ga naar de ‘Instellingen’ app op je apparaat.
2. Tik op ‘Beeldscherm en helderheid’.
3. Kies de optie ‘Weergavezoom’.
4. Onder de sectie ‘Weergavezoom’ zie je een schuifregelaar. Schuif deze naar rechts om de app-icoontjes te vergroten.
5. Tik op ‘Stel in’ om de veranderingen toe te passen.
Na het vergroten van de app-icoontjes zul je merken dat ze groter worden weergegeven op het beginscherm van je iPhone of iPad. Dit kan handig zijn als je moeite hebt om de standaardgrootte van de app-icoontjes te zien of aan te raken.
Appsymbolen op een iPad vergroten of verkleinen
Als je een iPad hebt en daarop de appsymbolen wilt vergroten of verkleinen, kan dat ook. Volg deze stappen om appsymbolen op een iPad aan te passen:
1. Ga naar het startscherm van je iPad.
2. Tik twee keer met je vinger op het scherm om in te zoomen.
3. Houd twee vingers vast op een appsymbool tot deze begint te wiebelen.
4. Beweeg je twee vingers uit elkaar om het appsymbool te vergroten. Beweeg je vingers naar elkaar toe om het symbool te verkleinen.
5. Tik ergens buiten de appsymbolen om de wijzigingen op te slaan.
Op dezelfde manier kun je de grootte van andere appsymbolen op je iPad aanpassen. Dit stelt je in staat om de appsymbolen zo in te stellen dat ze goed zichtbaar en gemakkelijk aan te raken zijn.
Weergavezoom instellen op een grotere iPhone
Als je een iPhone hebt met een groter scherm, zoals de iPhone XS Max of de iPhone 12 Pro Max, kun je gebruikmaken van de weergavezoom om de inhoud op het scherm te vergroten. Volg deze stappen om de weergavezoom in te stellen op een grotere iPhone:
1. Ga naar de ‘Instellingen’ app op je iPhone.
2. Tik op ‘Beeldscherm en helderheid’.
3. Kies de optie ‘Weergavezoom’.
4. Onder de sectie ‘Weergavezoom’ zie je een schuifregelaar. Schuif deze naar rechts om de weergavezoom in te schakelen.
5. Tik op ‘Zoom in’ om het zoomniveau aan te passen. Je kunt kiezen uit twee verschillende zoomniveaus.
6. Tik op ‘Stel in’ om de weergavezoom toe te passen.
Na het instellen van de weergavezoom op een grotere iPhone, zul je merken dat de inhoud, zoals tekst en afbeeldingen, groter wordt weergegeven. Dit maakt het lezen en bekijken van content comfortabeler, vooral op een groot scherm.
De tekstgrootte veranderen in verschillende apps
Met de laatste versie van iOS, iOS 15, kun je de tekstgrootte aanpassen voor elke individuele app op je iPhone. Dit is handig als je moeite hebt om de tekst in specifieke apps te lezen. Hier zijn de stappen om de tekstgrootte te vergroten:
1. Ga naar de ‘Instellingen’ app op je iPhone.
2. Tik op ‘Toegankelijkheid’.
3. Kies de optie ‘Weergave en tekstgrootte’.
4. Tik op ‘Tekstgrootte’.
5. Gebruik de schuifregelaar om de tekstgrootte aan te passen.
6. Je zult ook een voorbeeld van de gewijzigde tekstgrootte zien onderaan het scherm.
Met deze functie kun je de tekstgrootte vergroten in specifieke apps, zoals Safari, Berichten, Notities en nog veel meer. Dit maakt het lezen van tekst in verschillende apps comfortabeler en gemakkelijker, aangepast aan jouw behoeften.
Veelgestelde vragen
1. Kan ik het scherm van mijn iPhone vergroten zonder extra instellingen?
Ja, je kunt de zoomfunctie van je iPhone gebruiken om op elke gewenste plek in te zoomen. Houd er echter rekening mee dat dit de totale inhoud van het scherm vergroot en niet alleen specifieke elementen zoals tekst of app-icoontjes.
2. Zal het vergroten van het scherm van mijn iPhone de batterijduur beïnvloeden?
Ja, het vergroten van het scherm van je iPhone kan een kleine invloed hebben op de batterijduur. Dit komt omdat het apparaat meer energie verbruikt om de grotere inhoud op het scherm weer te geven. Het effect op de batterijduur is echter meestal minimaal.
3. Kan ik de tekstgrootte in WhatsApp aanpassen?
Ja, je kunt de tekstgrootte in WhatsApp aanpassen. Ga naar de instellingen van WhatsApp en zoek naar de optie om de tekstgrootte te wijzigen. Deze instelling kan van app tot app verschillen, dus het is altijd het beste om de specifieke instellingen van elke app te controleren.
Conclusie
Het vergroten van het scherm van je iPhone kan het gebruiksgemak en de leesbaarheid aanzienlijk verbeteren. Of je nu de weergavezoom gebruikt, de app-icoontjes vergroot, de tekstgrootte aanpast of andere specifieke instellingen wijzigt, het is belangrijk om te weten dat er verschillende opties beschikbaar zijn. Door het volgen van de stappen en tips die we in dit artikel hebben gegeven, kun je gemakkelijk het scherm van je iPhone groter maken en aanpassen aan jouw persoonlijke voorkeuren.
App Grootte Aanpassen Iphone
Met het toenemende gebruik van smartphones, zijn apps een integraal onderdeel geworden van ons dagelijks leven. Als iPhone-gebruiker ben je wellicht bekend met het feit dat de standaardgrootte van apps soms problematisch kan zijn. Gelukkig biedt iOS flexibiliteit, waardoor je de app-grootte kunt aanpassen aan jouw voorkeuren. In dit artikel helpen we je bij het begrijpen van het proces om de app-grootte aan te passen op je iPhone. We verkennen verschillende methoden en bieden gedetailleerde instructies om je te helpen bij het aanpassen van de app-grootte zoals jij dat wilt.
Inhoudsopgave:
1. Waarom de app-grootte aanpassen op je iPhone?
2. De app-pictogrammen vergroten op je iPhone
3. Appsymbolen vergroten of verkleinen op een iPad
4. De weergavezoom instellen op een grotere iPhone
5. De tekstgrootte aanpassen voor elke app in iOS 15
6. De tekstgrootte wijzigen in WhatsApp
7. Veelgestelde vragen (FAQ)
1. Waarom de app-grootte aanpassen op je iPhone?
Het aanpassen van de app-grootte op je iPhone kan verschillende voordelen bieden. Het kan helpen bij het verbeteren van de leesbaarheid, de toegankelijkheid en het algemeen gebruiksgemak van je apps. Bovendien kun je met de mogelijkheid om de app-grootte aan te passen je startscherm personaliseren en organiseren volgens je eigen voorkeuren. Of je nu problemen hebt met het lezen van kleine tekst, behoefte hebt aan grotere pictogrammen of gewoon de algehele gebruikerservaring wilt verbeteren, het aanpassen van de app-grootte kan een nuttige functie zijn op je iPhone.
2. De app-pictogrammen vergroten op je iPhone
Het vergroten van app-pictogrammen op je iPhone is eenvoudig en vereist geen technische kennis. Volg deze stappen om de app-pictogrammen te vergroten:
Stap 1: Ga naar de “Instellingen” op je iPhone.
Stap 2: Tik op “Beeldscherm en helderheid”.
Stap 3: Tik op “Weergavezoom”.
Stap 4: Kies de optie “Vergroot”.
Stap 5: Tik op “Stel in” en bevestig je keuze door op “Bewaar” te tikken.
Op deze manier worden de app-pictogrammen vergroot en wordt het gebruik van je iPhone eenvoudiger en comfortabeler.
3. Appsymbolen vergroten of verkleinen op een iPad
Als je een iPad gebruikt en de appsymbolen wilt vergroten of verkleinen, volg dan de onderstaande stappen:
Stap 1: Ga naar de “Instellingen” op je iPad.
Stap 2: Tik op “Weergave en helderheid”.
Stap 3: Tik op “Beeldschermzoom”.
Stap 4: Kies de gewenste optie om de appsymbolen te vergroten of te verkleinen.
Stap 5: Tik op “Stel in” en bevestig je keuze door op “Bewaar” te tikken.
Zo kun je de appsymbolen aanpassen op je iPad en het apparaat beter afstemmen op je behoeften.
4. De weergavezoom instellen op een grotere iPhone
Voor gebruikers van grotere iPhones is het instellen van weergavezoom een handige functie om de app-grootte aan te passen. Volg deze stappen om de weergavezoom in te stellen:
Stap 1: Ga naar de “Instellingen” op je iPhone.
Stap 2: Tik op “Beeldscherm en helderheid”.
Stap 3: Tik op “Weergavezoom”.
Stap 4: Kies de optie “Vergroot”.
Stap 5: Tik op “Stel in” en bevestig je keuze door op “Bewaar” te tikken.
Op deze manier wordt de app-grootte aangepast aan de grotere iPhone en wordt de leesbaarheid en bruikbaarheid van de apps verbeterd.
5. De tekstgrootte aanpassen voor elke app in iOS 15
Met de komst van iOS 15 is het nu mogelijk om de tekstgrootte individueel aan te passen voor elke app op je iPhone. Volg deze stappen om de tekstgrootte aan te passen in iOS 15:
Stap 1: Ga naar “Instellingen” op je iPhone.
Stap 2: Tik op “Toegankelijkheid”.
Stap 3: Tik op “Weergave en tekstgrootte”.
Stap 4: Tik op “Grootte apptekst”.
Stap 5: Pas de schuifregelaar aan om de gewenste tekstgrootte in te stellen voor de specifieke app.
Stap 6: Sluit de instellingen af en open de app waarvoor je de tekstgrootte hebt aangepast.
Op deze manier kun je de tekstgrootte voor elke app individueel aanpassen volgens je voorkeuren.
6. De tekstgrootte wijzigen in WhatsApp
In WhatsApp kun je ook de tekstgrootte aanpassen. Volg deze stappen om de tekstgrootte te wijzigen in WhatsApp:
Stap 1: Open WhatsApp op je iPhone.
Stap 2: Ga naar een chatvenster.
Stap 3: Tik twee keer met je vingers op het scherm om in te zoomen.
Stap 4: Om uit te zoomen, knijp je met je duim en wijsvinger op het scherm en beweeg je je vingers naar buiten.
Door deze simpele gebaren kun je de tekstgrootte in WhatsApp vergroten of verkleinen voor een betere leeservaring.
FAQ (Veelgestelde vragen):
V: Kan ik de app-grootte aanpassen op een oudere iPhone?
A: Ja, het aanpassen van de app-grootte is mogelijk op oudere iPhones met de nieuwste iOS-versie. Volg gewoon de eerder genoemde stappen.
V: Zal het aanpassen van de app-grootte mijn apps verwijderen?
A: Nee, het aanpassen van de app-grootte heeft geen invloed op de inhoud of functionaliteit van de apps. Het verandert alleen de weergave van de apps op je scherm.
V: Kan ik de app-grootte aanpassen op andere smartphones?
A: Dit artikel behandelt specifiek het aanpassen van de app-grootte op iPhones met iOS. Andere smartphones hebben mogelijk vergelijkbare functies, maar de specifieke stappen kunnen verschillen.
V: Zijn er andere manieren om de leesbaarheid van apps te verbeteren?
A: Naast het aanpassen van de app-grootte zijn er andere toegankelijkheidsinstellingen die je kunt aanpassen, zoals de tekstgrootte, contrastinstellingen en kleurfilters. Deze kunnen ook de leesbaarheid van apps verbeteren.
Conclusie:
Het aanpassen van de app-grootte op je iPhone kan aanzienlijke voordelen bieden. Of je nu problemen hebt met het lezen van kleine tekst, behoefte hebt aan grotere pictogrammen of gewoon de algehele gebruikerservaring wilt verbeteren, iOS biedt verschillende opties om tegemoet te komen aan je behoeften. Volg de stappen en pas de instellingen aan volgens je voorkeuren. Vergroot je iPhone-ervaring en maximaliseer het comfort en de bruikbaarheid van je apps.
Iphone Groot Scherm Verkleinen
De iPhone is een populaire smartphone die wordt geprezen om zijn geavanceerde functies en mooie scherm. Hoewel het grote scherm van de iPhone perfect is voor het bekijken van foto’s, video’s en het spelen van games, kan het voor sommige mensen onhandig zijn om te gebruiken vanwege de grootte. Gelukkig biedt de iPhone verschillende opties om de schermgrootte aan te passen en aan te passen aan jouw persoonlijke voorkeuren. In dit artikel zullen we je een gedetailleerde gids geven over hoe je het scherm van jouw iPhone kunt verkleinen.
Inhoudsopgave:
1. De Schermweergave Vergroten met de Weergavezoom
2. De App-icoontjes op je iPhone Vergroten
3. Het Vergroten of Verkleinen van Appsymbolen op een iPad
4. De Weergavezoom Instellen op een Grotere iPhone
5. De Tekstgrootte Veranderen in Apps zoals WhatsApp
1. De Schermweergave Vergroten met de Weergavezoom
De iPhone biedt een handige functie genaamd “Weergavezoom” waarmee je de schermweergave kunt vergroten. Dit kan vooral handig zijn voor mensen met een verminderd gezichtsvermogen of voor degenen die gewoon de voorkeur geven aan een grotere weergave. Volg deze stappen om de weergavezoom in te schakelen:
Stap 1: Ga naar de Instellingen-app op jouw iPhone.
Stap 2: Tik op “Toegankelijkheid”.
Stap 3: Tik op “Weergave en tekstgrootte”.
Stap 4: Schakel de optie “Vergroot” in.
Stap 5: Je kunt nu kiezen tussen twee zoomniveaus: “Standaard” of “Groot”. Tik op de gewenste optie om de weergavezoom toe te passen.
Houd er rekening mee dat met weergavezoom de inhoud van je scherm mogelijk wordt bijgesneden. Je kunt dit compenseren door de zoommodus te gebruiken.
2. De App-icoontjes op je iPhone Vergroten
Naast het aanpassen van de schermweergave, kun je ook de grootte van de app-icoontjes op jouw iPhone wijzigen. Dit is vooral handig als je moeite hebt om de kleine app-icoontjes op het startscherm te zien of te selecteren. Volg deze eenvoudige stappen om de app-icoontjes te vergroten:
Stap 1: Ga naar de Instellingen-app op jouw iPhone.
Stap 2: Tik op “Weergave en helderheid”.
Stap 3: Tik op “Weergave”. Hier vind je de optie “Vergroot”.
Stap 4: Schakel de optie “Vergroot” in.
Zodra je deze optie hebt ingeschakeld, worden je app-icoontjes vergroot en gemakkelijker te zien en te selecteren op het startscherm van je iPhone.
3. Het Vergroten of Verkleinen van Appsymbolen op een iPad
Als je een iPad hebt, kun je ook de grootte van de appsymbolen wijzigen om ze beter aan jouw behoeften aan te passen. Of je nu een groter symbool nodig hebt voor betere zichtbaarheid of een kleinere om meer informatie op het scherm te passen, volg deze instructies om de grootte van de appsymbolen op jouw iPad aan te passen:
Stap 1: Ga naar de “Instellingen” op jouw iPad.
Stap 2: Tik op “Beeldscherm en helderheid”.
Stap 3: Zoek de sectie genaamd “Meer opties” en tik op “App-pagina lay-out”.
Stap 4: In dit menu kun je kiezen tussen drie opties: “Meer”, “Beginscherm” en “Maximaal”. Kies de gewenste optie op basis van jouw voorkeur.
Stap 5: Je zult merken dat de grootte van de appsymbolen op jouw iPad zal veranderen op basis van jouw selectie.
Experimenteer met de verschillende opties totdat je de juiste grootte hebt gevonden die aan jouw behoeften voldoet.
4. De Weergavezoom Instellen op een Grotere iPhone
Als je een van de nieuwere modellen van de iPhone hebt met een groter scherm, zoals de iPhone 12 Pro Max, kun je gebruikmaken van een handige functie genaamd “Weergavezoom”. Hiermee kun je meer zichtbaarheid en leesbaarheid krijgen, zelfs op een groter scherm. Volg deze stappen om de weergavezoom in te schakelen op een grotere iPhone:
Stap 1: Ga naar de Instellingen-app op jouw iPhone.
Stap 2: Tik op “Beeldscherm en helderheid”.
Stap 3: Tik op “Weergavezoom”.
Stap 4: Je hebt nu twee opties: “Standaard” en “Zoomed”. Kies de gewenste optie op basis van jouw voorkeur.
Stap 5: Tik op “Stel scherm in” om de weergavezoom toe te passen.
Het scherm zal nu worden aangepast aan jouw geselecteerde weergavezoominstelling.
5. De Tekstgrootte Veranderen in Apps zoals WhatsApp
Als je problemen hebt met het lezen van tekst in bepaalde apps zoals WhatsApp, kun je de tekstgrootte aanpassen in de instellingen van de app zelf. Hier volgen de stappen om de tekstgrootte in WhatsApp te wijzigen:
Stap 1: Open WhatsApp op jouw iPhone.
Stap 2: Ga naar “Instellingen” in WhatsApp.
Stap 3: Tik op “Chats”.
Stap 4: Tik op “Lettergrootte”.
Stap 5: Er zijn drie opties: “Klein”, “Middelgroot” en “Groot”. Tik op de gewenste optie om de tekstgrootte aan te passen.
Je zult merken dat de tekstgrootte in WhatsApp wordt aangepast op basis van jouw selectie.
Veelgestelde vragen (FAQ’s)
Q1: Kan ik de schermgrootte aanpassen op oudere iPhone-modellen?
A1: Ja, je kunt de schermgrootte aanpassen op oudere iPhone-modellen. De beschreven instructies zijn van toepassing op de meeste iPhone-modellen met recente iOS-versies. Raadpleeg de referentiematerialen voor specifieke instructies voor oudere modellen.
Q2: Wordt de inhoud van het scherm weggesneden bij het gebruik van weergavezoom?
A2: Ja, bij het gebruik van weergavezoom kan de inhoud van je scherm worden bijgesneden. Houd hier rekening mee bij het inschakelen van deze functie.
Q3: Kan ik de grootte van de app-icoontjes op mijn iPad aanpassen?
A3: Ja, je kunt de grootte van de app-icoontjes aanpassen op jouw iPad. Volg de instructies in dit artikel om de gewenste grootte in te stellen.
Conclusie
Het aanpassen van de schermgrootte op jouw iPhone kan de gebruikerservaring enorm verbeteren, vooral als je moeite hebt met het zien van kleine tekst of app-icoontjes. Met de verschillende instellingen en opties die de iPhone biedt, kun je de schermweergave, app-icoontjes en tekstgrootte aanpassen aan jouw persoonlijke voorkeuren. Volg de gids en instructies in dit artikel om het scherm van jouw iPhone perfect af te stemmen op jouw behoeften. Vergeet niet dat je altijd kunt experimenteren met de verschillende instellingen om te achterhalen wat het beste werkt voor jou. Veel succes!
Update 8 apps groter maken iphone


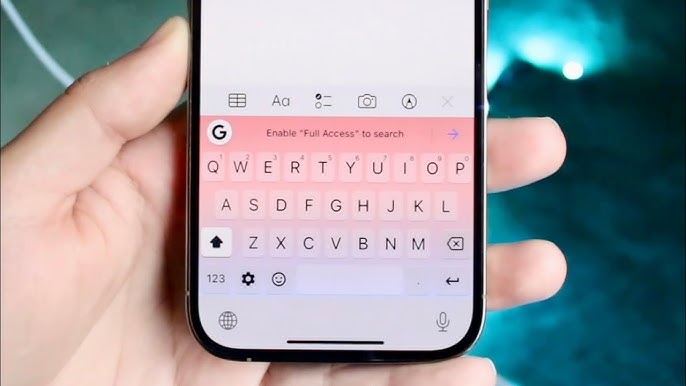
See more here: soyncanvas.vn
Learn more about the topic apps groter maken iphone.
- De schermweergave vergroten met de weergavezoom
- Hoe je de app-icoontjes op je iPhone (en iPad) kunt vergroten
- Appsymbolen op een iPad vergroten of verkleinen
- Weergavezoom instellen op een grotere iPhone
- In iOS 15 kun je de tekstgrootte voor elke app veranderen
- Hoe verander ik de tekstgrootte in WhatsApp?
See more: soyncanvas.vn/binnenland
